photoshop快速把舞动的美女移到水花四溅的玻璃瓶中
(编辑:jimmy 日期: 2025/2/19 浏览:2)
效果图看上比较复杂,不过实际用到的素材很少,仅人物和处理好的背景。合成的时候只需要把人物抠出来移到合适的位置并调整大小,再简单渲染颜色,增加装饰即可。
最终效果

1、打开人物及瓶子素材。


2、接下来就是先把人物抠出来,这里使用的是通道抠图,这个步骤就不详述了,抠图的时候要细心一点。然后把人物移到瓶子上面,水平翻转一下,并调整好大小,如下图。

3、按住Ctrl点击人物图层缩略图调出选区,然后确认当前操作图层是在背景瓶子图层,按Ctrl + J 复制图层,将美女选区内的瓶子复制出来,移到人物图层上面,再混合模式改为“点光”,再用橡皮工具擦掉不需要的瓶子即可。

4、接下来我们调整人物颜色,这里用了颜色叠加、渐变叠加、照片滤镜、色相/饱和度等来调整,参数设置如下图。
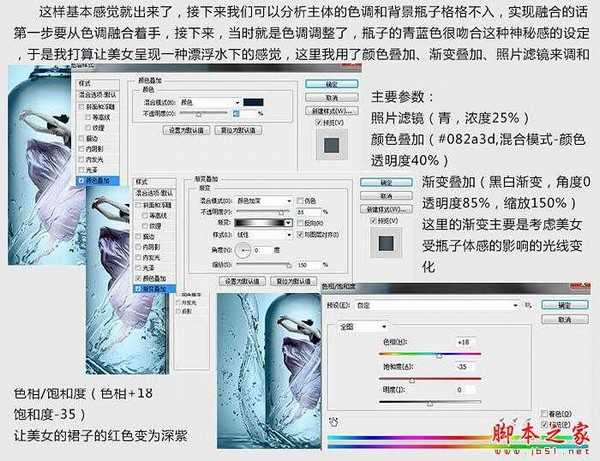
5、继续分析,瓶子背景图层的光影是逆光,所有找一些逆光图片参考一下受光效果。

6、复制美女图层,放到水纹层下,命名为“高光层”,给图层添加渐变叠加样式。参数设置如下图。载入人物选区,选择菜单:选择 > 修改 > 羽化,5个像素。确定后再选择菜单:选择 > 修改 > 收缩,数值为5,按Delete删除选区部分内容。
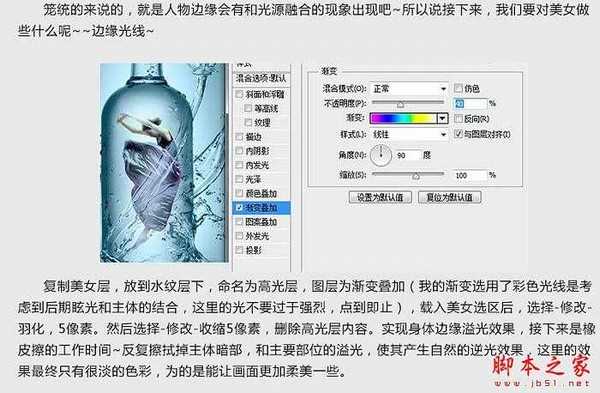
7、到这里基本就完成了,最后需要的是增加一点装饰元素,我这里绘制的是眩光,过程如下图。

8、然后就是多画几条眩光,粗细搭配均匀,如下图。

最终效果:

最终效果

1、打开人物及瓶子素材。


2、接下来就是先把人物抠出来,这里使用的是通道抠图,这个步骤就不详述了,抠图的时候要细心一点。然后把人物移到瓶子上面,水平翻转一下,并调整好大小,如下图。

3、按住Ctrl点击人物图层缩略图调出选区,然后确认当前操作图层是在背景瓶子图层,按Ctrl + J 复制图层,将美女选区内的瓶子复制出来,移到人物图层上面,再混合模式改为“点光”,再用橡皮工具擦掉不需要的瓶子即可。

4、接下来我们调整人物颜色,这里用了颜色叠加、渐变叠加、照片滤镜、色相/饱和度等来调整,参数设置如下图。
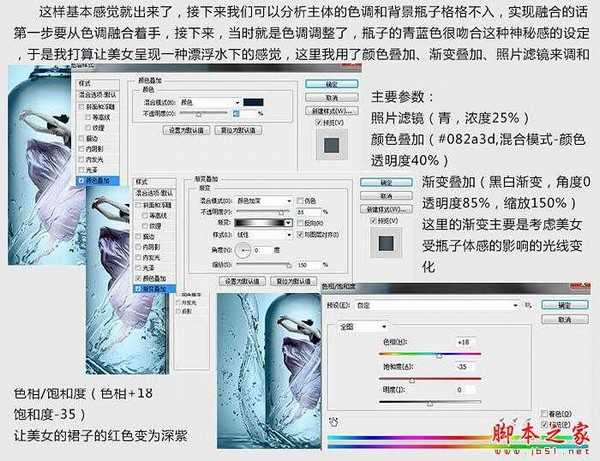
5、继续分析,瓶子背景图层的光影是逆光,所有找一些逆光图片参考一下受光效果。

6、复制美女图层,放到水纹层下,命名为“高光层”,给图层添加渐变叠加样式。参数设置如下图。载入人物选区,选择菜单:选择 > 修改 > 羽化,5个像素。确定后再选择菜单:选择 > 修改 > 收缩,数值为5,按Delete删除选区部分内容。
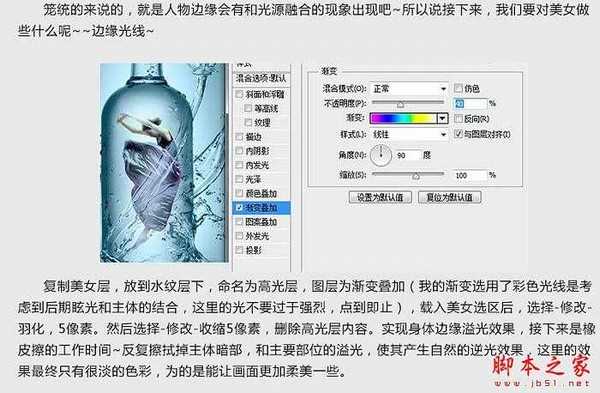
7、到这里基本就完成了,最后需要的是增加一点装饰元素,我这里绘制的是眩光,过程如下图。

8、然后就是多画几条眩光,粗细搭配均匀,如下图。

最终效果:
