最终效果

1、新建一个550 * 200像素的文档,打开下图所示的背景素材,拖进来适当调好位置。

2、打开下图所示的人物素材,拖进来,加上图层蒙版,用黑色画笔擦掉不需要的部分。

3、打开格子素材,拖进来,图层混合模式改为“正片叠底”,不透明度改为:60%,加上图层蒙版,用黑色画笔把人物部分擦出来。
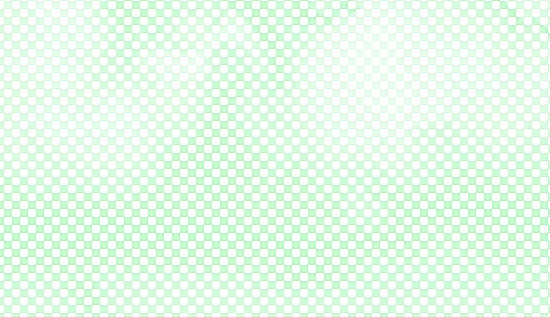
4、打开下图所示的纹理图层,拖进来图层混合模式改为“正片叠底”,不透明度改为:20%,加上图层蒙版,用黑色画笔把人物部分擦出来。
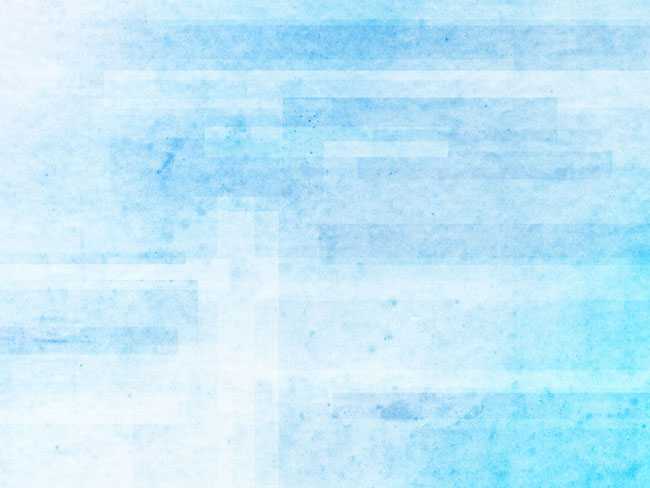
5、新建一个图层,填充颜色:#0d076b,图层混合模式改为“排除”,不透明度改为:40%,加上图层蒙版,用黑色画笔把人物脸部擦出来。
上一页
12 下一页 阅读全文