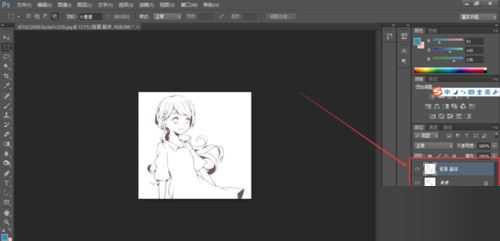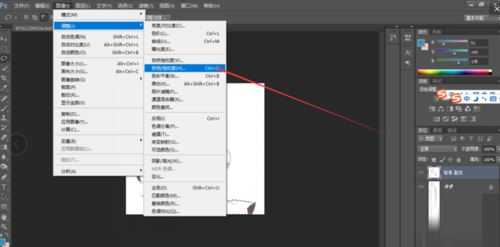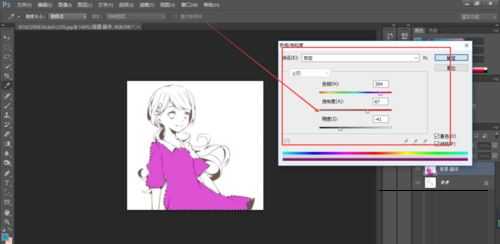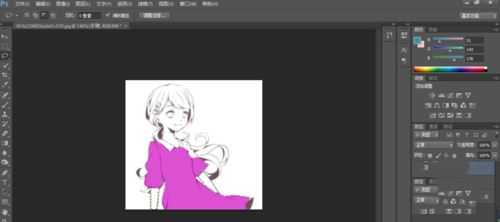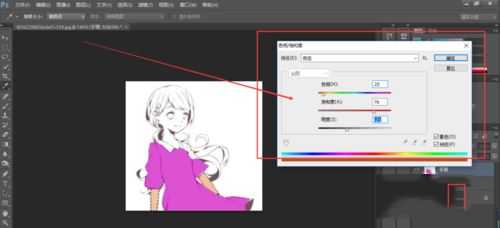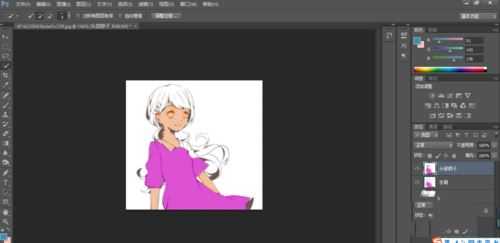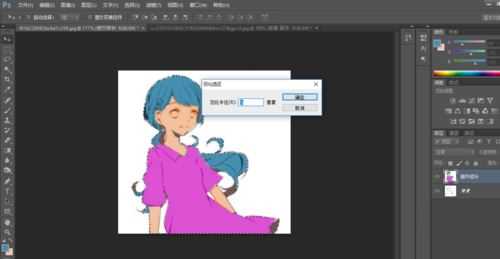ps怎样给插画添加颜色 ps插画上色教程
(编辑:jimmy 日期: 2025/11/1 浏览:2)
ps怎样给插画添加颜色?运用PHOTOSHOP软件,可以很简单的制作大家想要的照片,下面和小编一起来看看具体步骤吧。
具体步骤:
在网络上寻找两张用作插画的素材,如图所示,第三张图是效果图。下面开始具体讲解如何由线稿图变成梦幻上色的图效果。
打开ps软件,复制一个图层,在复制的图层上操作。培养这个好习惯,是个习惯动作,如图所示。
选择快速选择工具,在人物衣服的部位构建选区,有个大概的选区,待会还要进一步的调整这个选区,如图所示。
利用套索工具以及选区加减工具,进行选区的细节性修补,利用那个选区运算,进行构建,分别有新建选区,减掉选区,增加选区,取选区公共部分运算,初学者可以自己去尝试体会这些选区的作用。
选择色相、饱和度操作选项,如图所示,一次点击即可出现这个命令,也可以按住快捷键 Ctrl+U,直接调用这个命令,如图所示。
调整色相/饱和度的参数命令,这里选择了把人物衣服调整成红色,点击确定,如图所示。
将刚刚的图层命名为衣服,同时利用快速选择工具,新建图层,选择手臂部分,构建选区,命名这个图层为:手臂。
调整手臂选区的色相/饱和度,参数如下,调成暗黄色,尽量接近人类的皮肤色,如图所示。
头部以及脖子也新建一个图层,因为也是皮肤,构建选区后,参数和手臂调节方式一样,参照上图,效果如图所示。
复制刚刚的图层,利用快速选择工具,选择头发选区,这个图层命名为头发,如图所示。
给头发选择为蓝色效果,具体参数如图所示,也可以根据自己的喜爱颜色来调节。
复制图层,创建一个细节修补图层,对之前的图层进行修补操作,目的是更好地构建选区,利用吸管工具,吸取颜色,直接填充,如图所示。并且合并图层,选择要合并的图层,直接Ctrl+E。
把背景图拖入ps软件中,如图所示。
利用魔棒工具,反向选择,构建人物选区,并羽化5个像素,羽化的目的是使得图片边缘变软,羽化在选择--修改--羽化命令中。
将羽化好的插画,拖入背景层中,如图所示。按住ctrl+T键进行变换,合适的位置合适的大小为止。
对刚刚移动过来的图片有些瑕疵,选中这些瑕疵,直接Del,如图所示。
中的效果如图所示,图片就行啦,图片效果如图所示。
教程到此结束,小伙伴是不是有所启发,何不自己动手尝试一下呢。
相关推荐:
PS+SAI把美女人物眼睛绘制出水润明亮的效果教程
ps怎样把一只可爱的小猴子照片转成素描效果?
PS给照片添加柔光效果塑造黄昏暮色笼罩氛围