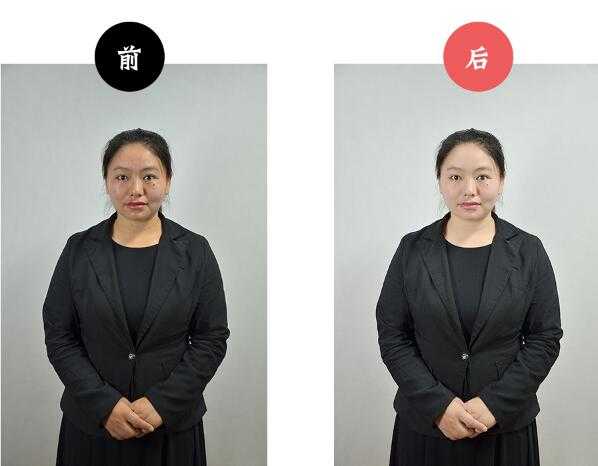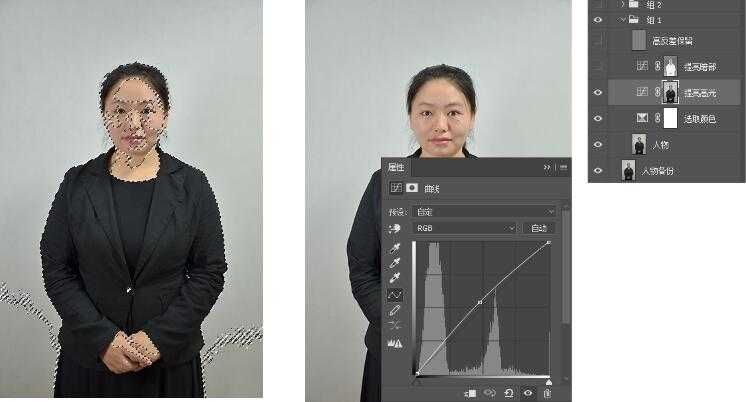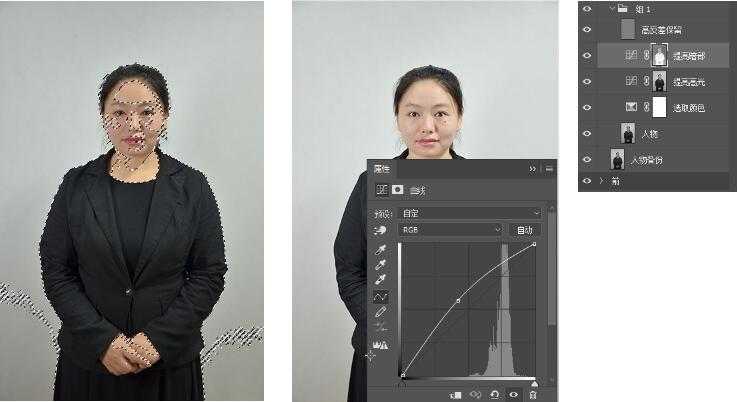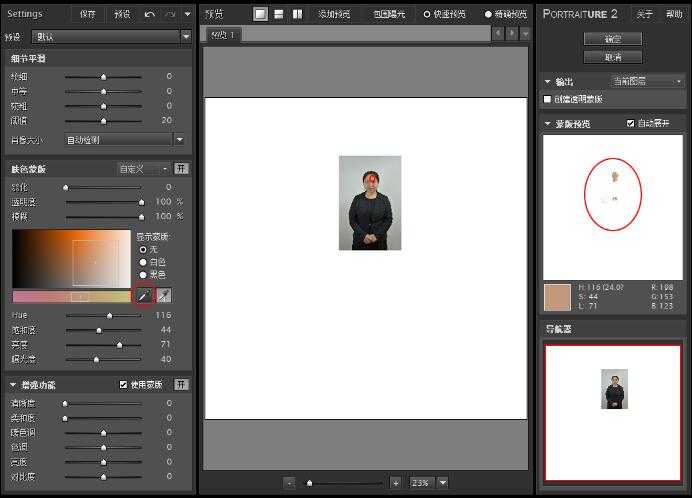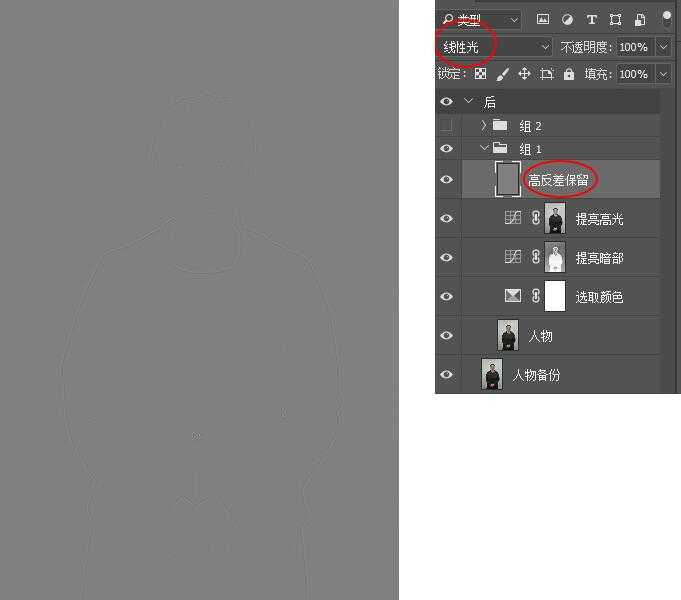人像后期ps对人物照片调色磨皮精修教程
(编辑:jimmy 日期: 2025/11/1 浏览:2)
本篇PS教程可以帮助刚接触ps的同学,简单有效的对所需照片进行处理,快速处理人像,调色,磨皮,下面和小编一起来看看具体步骤吧。
最终效果
具体步骤:
1、统一肤色
使用可选颜色“调整肤色”人物肤色在红黄亮色上,减少红黄亮色的青色和黑色的含量能让皮肤肤色通透一些。
2、提高高光部分
选择人物图层,按Ctrl+Alt+2,选取照片高光部分,调出曲线,向上提亮,如果不想提亮其他地方,可以使用图层蒙版擦除不想提亮的地方即可。PS:如果本身图片高光已经够亮了,则可以跳过这一步。
3、提亮暗部
选择人物图层,按Ctrl+Alt+2,选取照片高光部分,然后反选,即选区选择的区域变成了暗部,再次调出曲线,向上提亮暗部,如果不想提亮其他地方,可以使用图层蒙版擦除不想提亮的地方即可。
4、磨皮
选择人物图层,打开滤镜-portraiture磨皮插件(使用习惯工具,吸取人物脸部皮肤后点击确定)
5、锐化
盖印所有图层,执行,对盖印图层执行:滤镜-其他-高反差保留,数值大小随意,选择看清楚轮廓线即可,对“高反差保留”图层的图层属性调整为“线性光”。即可
5、完成
教程到此结束,小伙伴是不是有所启发,何不自己动手尝试一下呢。
相关推荐:
PS给美女照片修出白瓷娃娃嫩肤效果教程
ps怎样把人物照片制作成欧美漫画人物效果?
ps怎样快速给人物照片换脸?
上一篇:ps怎么做出移轴摄影效果?