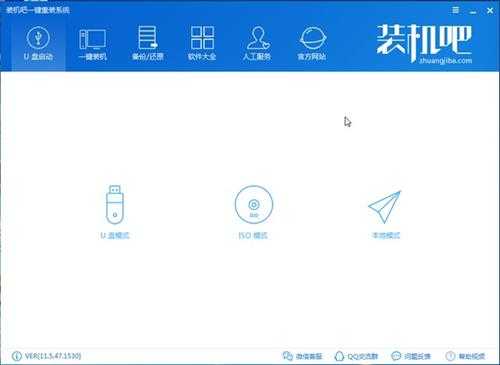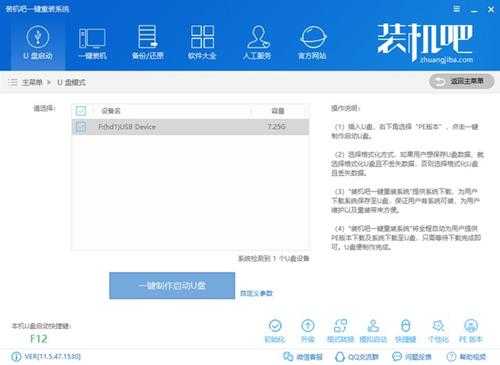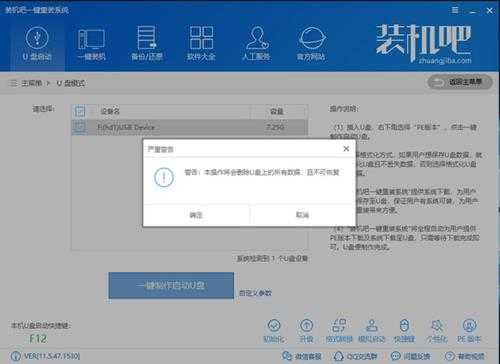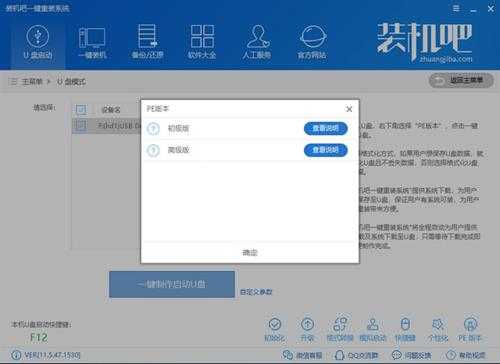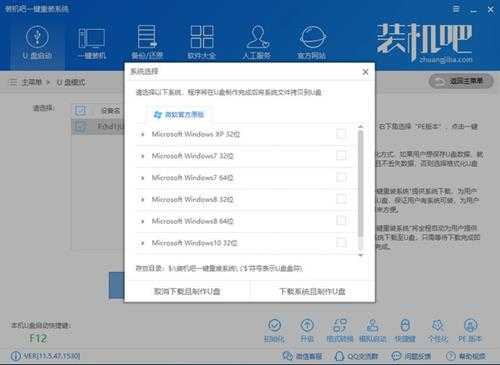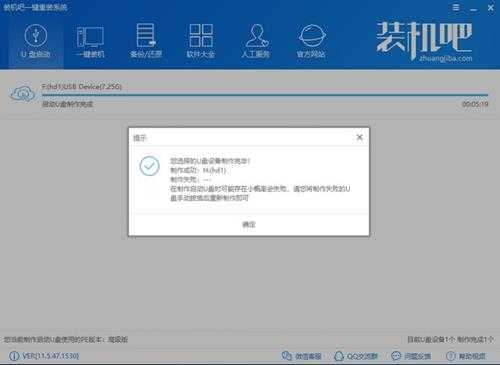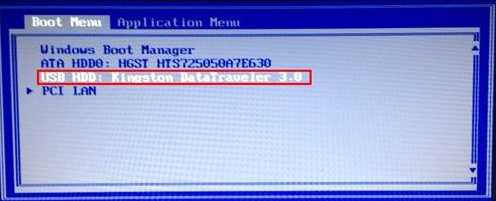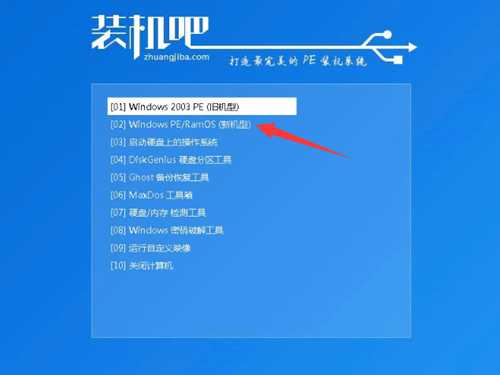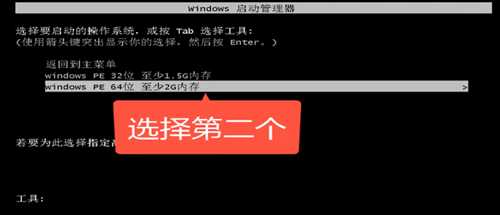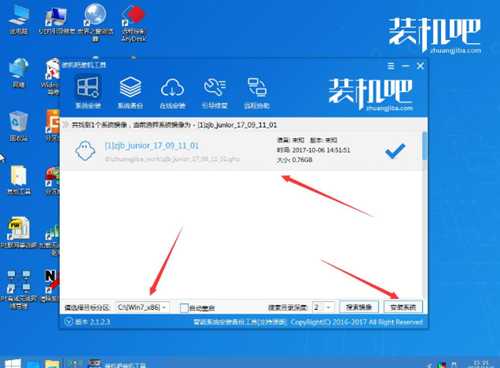教你如何用U盘重装系统
(编辑:jimmy 日期: 2025/10/11 浏览:2)
U盘组成简单,由机芯和外壳组成,体积小,质量轻,价格低,是现在主要的拷贝存储资料工具。那么U盘如何重装系统呢?今天,我就将U盘重装系统的简单方法分享给你们,赶紧来瞧瞧吧
系统又崩溃了,蓝屏开不了机只能重装系统了。有些朋友难以置信,电脑开不了机如何重装系统呢?小小的U盘即可重装系统。下面,我就给大家介绍一下U盘重装系统的简单方法。有需要就一起来了解一下吧
U盘图-1
相关推荐:
U盘装系统准备工具:
1、大于10G的U盘一个
2、可以正常上网的电脑一台
3、装机吧一键重装系统软件,唯一官网下载地址http://www.zhuangjiba.com/
U盘装系统详细步骤:
1、下载装机吧一键重装系统软件。U盘插入电脑,打开软件选择U盘启动U盘模式。
U盘图-2
2、勾选设备名下方的U盘启动,点击一键制作启动U盘。如果不知重装系统启动快捷键的话可以点击右下方的快捷键查询,后续步骤会用到
U盘图-3
3、出现备份U盘数据提示,有重要数据就赶紧备份一下,没有就直接点击确定
U盘重装系统教程图-4
4、PE版本一定要选择高级版,点击确定
U盘图-5
5、如果没有下载系统镜像的话直接在此界面选择即可,装机吧支持x86-64系统下载,选择好后点击下载系统且制作U盘
如何用U盘重装系统图-6
6、下载好后将U盘拔出
如何用U盘重装系统图-7
7、将制作好的U盘启动盘插入需要重装系统的电脑,按下开机键,然后立即不停的敲击之前查询的u盘启动热键,出现的boot选择界面选择U盘选项,回车。
U盘图-8
8、进入PE选择界面,选择02新机型,回车
如何用U盘重装系统图-9
9、选择64位PE,回车
U盘图-10
10、进入PE系统后自动弹出装机吧装机工具,选择需要安装的系统,目标分区选择系统盘C盘,点击安装系统就可以等待系统的安装了。安装完成后拔出U盘,重启电脑
U盘图-11
11、等待系统部署完成就安装成功啦
U盘重装系统教程图-12
以上就是如何用U盘重装系统的方法了,想要了解更多关于U盘重装系统的文章内容可以点击装机吧一键重装系统软件了解更多资讯,希望以上内容可以帮到大家。