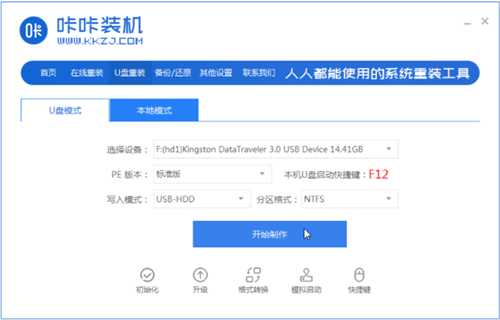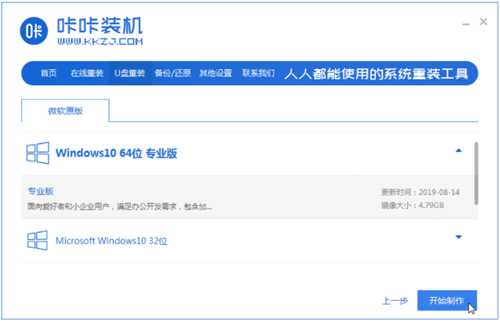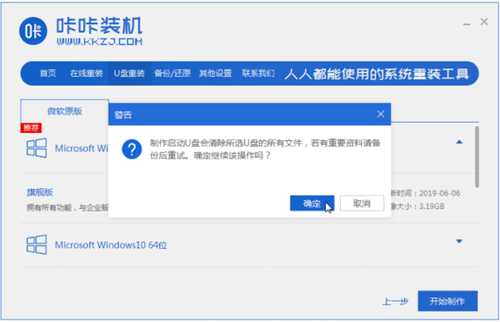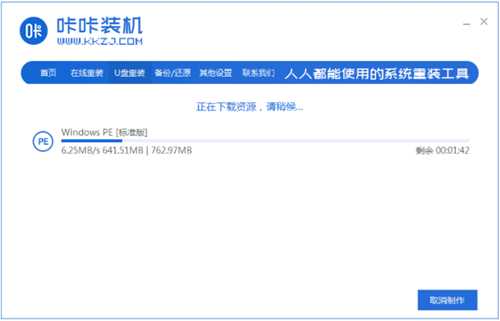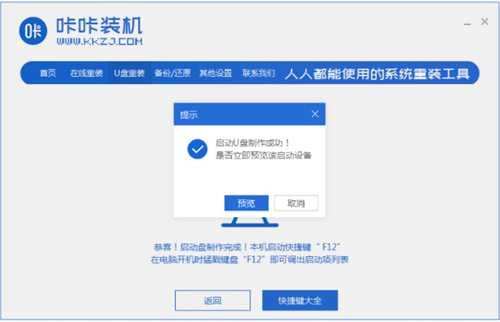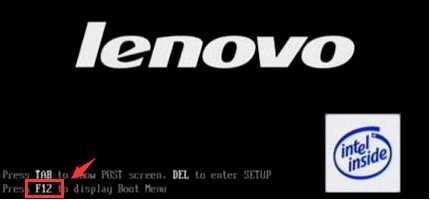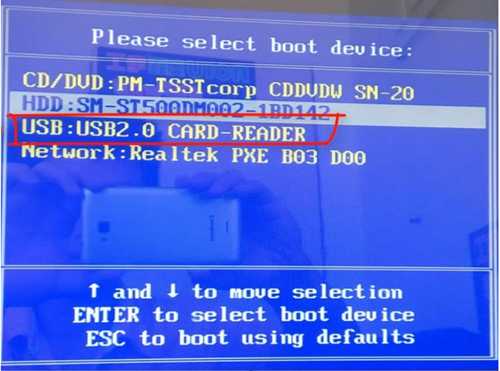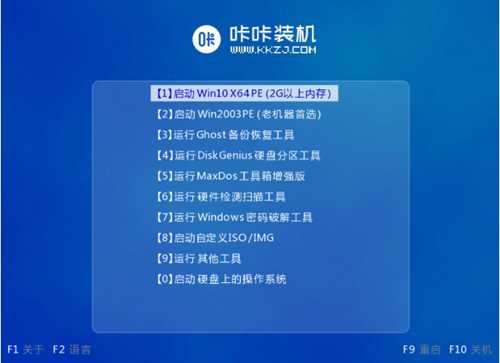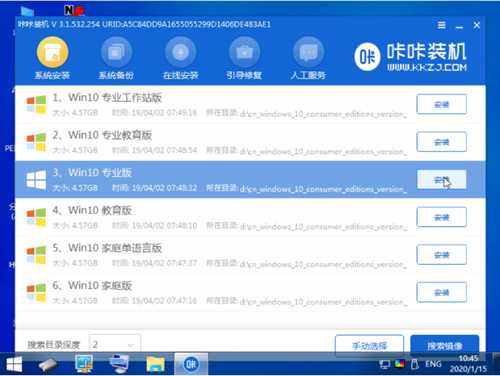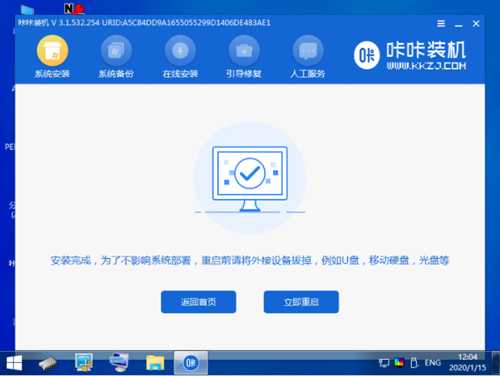台式机重装系统win10系统详细教程
(编辑:jimmy 日期: 2025/10/11 浏览:2)
电脑的普及程度已经很高了,使用台式电脑的朋友还是比较多的,特备是办公室中,可是电脑使用时间长了之后就会出现一些问题,此时有可能需要通过重装系统来解决问题,那就朋友会问了台式电脑怎么重装系统呢?其实台式机重装系统方法还是比较简单的,下面就一起来看看win10系统重装的详细教程吧。
工具/原料:
系统版本:windows10系统
品牌型号:联想扬天m460
软件版本:咔咔装机一键重装系统+1个8g以上的空白u盘
方法/步骤:
台式机重装系统win10系统详细教程:
1、下载并打开咔咔装机一键重装系统工具,准备一个 8GB 以上的空白 U 盘,然后选择u盘模式开始制作启动 U 盘。
2、在制作系统列表中选择win10操作系统。
3、备份好u盘重要资料后,选择确定格式化u盘。
4、软件将会自动制作U盘启动以及将下载系统和备份的资料导入到U盘里面,在此期间大家耐心等候。
5、等弹出提示U盘已经制作完成了,拔出u盘。(温馨提示 如果出现制作失败,请重新制作失败的U盘)。
6、将u盘插入需要重装的电脑,开机快速断续的按热键进入快速启动菜单(注意:启动热键一般在出现电脑品牌logo的下方会有提示)。
7、进入快速启动菜单界面后,选择带usb字符的选项按回车键进入PE选择界面。
8、选择“启动win10x64PE(2G以上内存运行)”按回车键进入。
9、选择需要安装的系统版本点击“安装”,目标分区一般为“C盘”,点击“立即安装”。
10、等待系统安装完成后,按照提示拔掉u盘,点击“立即重启”电脑就可以了。
11、进入以下界面,就表示win10安装成功啦。
总结:
以上就是小编带来的台式机重装系统win10系统详细教程的全部内容,希望可以提供帮助。