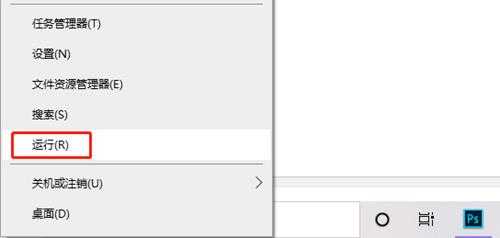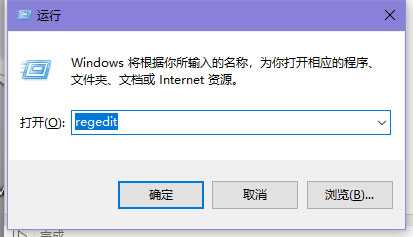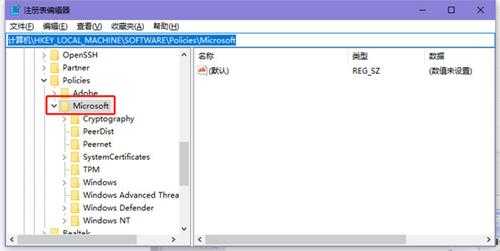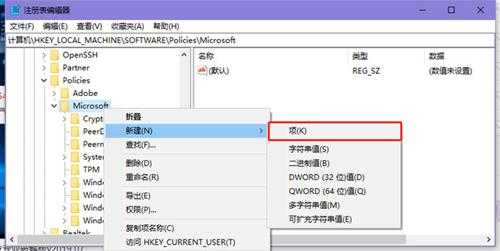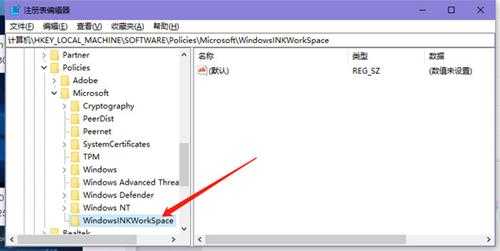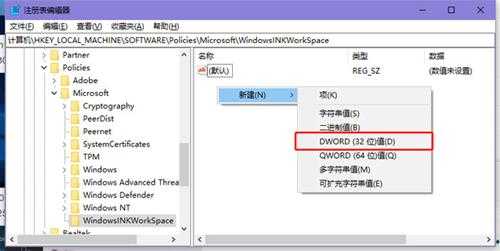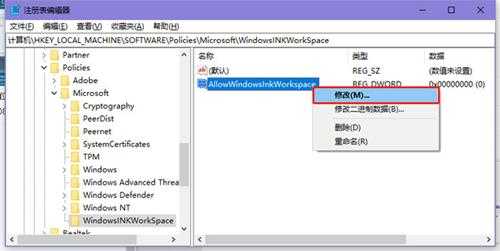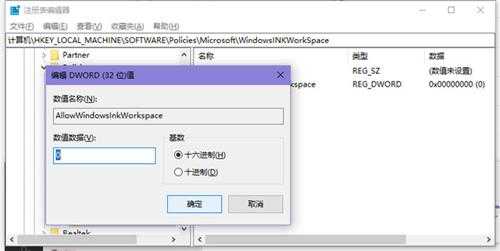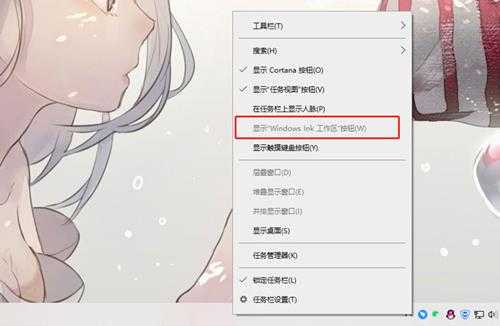win10为什么按W键会出现工作区
(编辑:jimmy 日期: 2025/10/31 浏览:2)
win10为什么按W键会出现工作区
win10为什么按W键会出现工作区?当我们使用win10系统时,每次按住W键就会出现工作区,非常的麻烦,很影响我们使用,这是为什么呢,win10为什么按W键会出现工作区,下面就和小编一起来看看吧!
这是因为我们开启了“显示Windows ink工作区按钮(W)”,所以我们每次按住W键时就会弹出工作区,W键位Windows ink工作区的快捷键,只需要关闭此快捷键的使用即可。
1、右键点击Windows10桌面左下角的开始按钮,在弹出菜单中点击“运行”菜单项。
2、在打开的运行窗口中,输入命令regedit,然后点击确定按钮运行该命令。
3、在打开的注册表编辑器窗口中定位到【计算机\HKEY_LOCAL_MACHINE\SOFTWARE\Policies\Microsoft】注册表项。
4、右键点击Microsoft注册表项,在弹出菜单中依次点击“新建/项”菜单项。
5、把刚刚新建的项重命名为WindowsINKWorkSpace
6、然后点击刚刚新建的注册表项,在右侧的空白位置点击右键,在弹出菜单中依次点击“新建/Dword(32位)值”菜单项。
7、把刚刚建立的新注册表键值重命名为AllowWindowsInkWorkspace,同时右键点击该键值,在弹出菜单中点击“修改”菜单项。
8、在弹出的编辑窗口中,把其数值数据修改为0,最后点击确定按钮。
9、重新启动计算机后,可以发现Windows INK工作区菜单已成为灰色的了,这样就不会再出现误操作而弹出INK工作区了。