Win11如何加密文件夹(win11如何加密文件夹为何是灰色的)
(编辑:jimmy 日期: 2025/11/1 浏览:2)
Win11如何加密文件夹(win11如何加密文件夹为何是灰色的)
有些Win11系统用户想给存放了重要数据的文件夹加密,但是不知道怎么设置在不使用第三方加密的工具情况下,这篇文章是本站给大家带来的Win11加密文件夹教程。
1、首先,找到想要加密的文件夹后,【右键点击选择】,在打开的菜单项中,点击【属性】;
 2、接着,点击属性一栏中的【高级】设置;
2、接着,点击属性一栏中的【高级】设置; 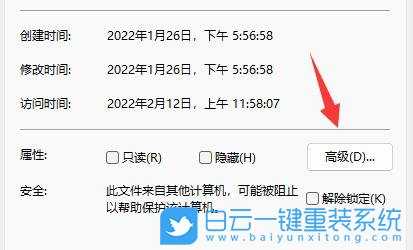 3、在高级中,【勾选】压缩或加密属性下的加密内容以便保护数据,并点击【确定】;
3、在高级中,【勾选】压缩或加密属性下的加密内容以便保护数据,并点击【确定】;  4、返回上一级设置界面,再点击【确定】保存;
4、返回上一级设置界面,再点击【确定】保存; 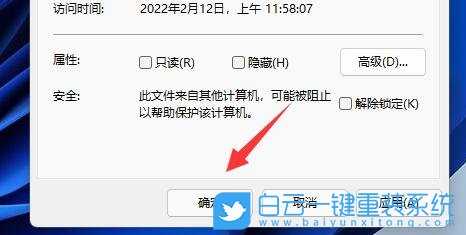 5、加密警告弹窗,正在加密处于未加密文件夹中的某个文件。如果此文件被修改,编辑软件可能会存储一个临时的、未加密的文件副本。若要确保在父文件夹中创建的文件被加密,请加密父文件夹。选择想要的加密模式,并点击【确定】保存即可加密文档了;
5、加密警告弹窗,正在加密处于未加密文件夹中的某个文件。如果此文件被修改,编辑软件可能会存储一个临时的、未加密的文件副本。若要确保在父文件夹中创建的文件被加密,请加密父文件夹。选择想要的加密模式,并点击【确定】保存即可加密文档了;  以上就是Win11如何加密文件夹|Win11加密文件夹方法文章,如果这篇文章的方法能帮到你,那就收藏65路由网站,在这里会不定期给大家分享常用装机故障解决方法。
以上就是Win11如何加密文件夹|Win11加密文件夹方法文章,如果这篇文章的方法能帮到你,那就收藏65路由网站,在这里会不定期给大家分享常用装机故障解决方法。