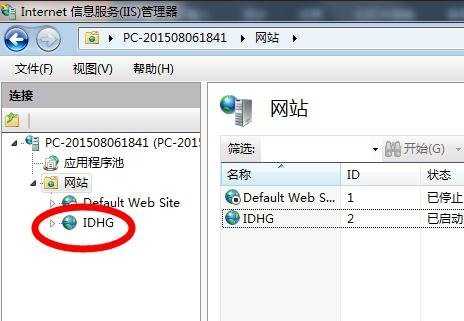win7 ftp服务器怎么创建
之前看到有小伙伴发布FTP搭建方法,但是是window server 2003平台下搭建,那么要怎么在win7中搭建FTP服务器呢?下面小编来告诉你吧。
win7中搭建FTP服务器的步骤:
打开控制面板中的程序和功能
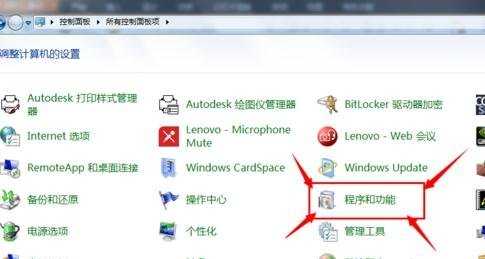
点击打开或关闭windows功能
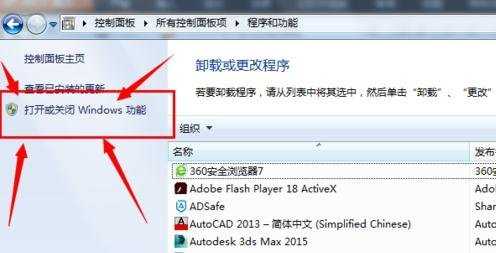
将Internet信息服务的FTP服务和IIS管理控制台勾选。
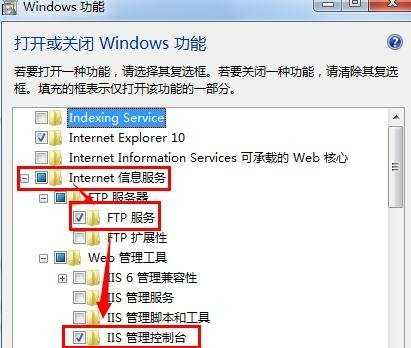
打开控制面板中的管理工具
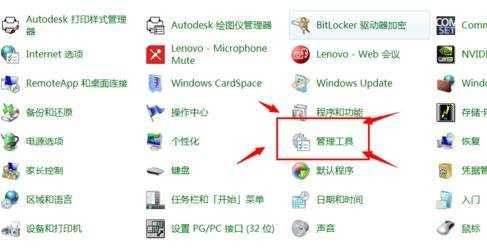
双击Internet信息服务(IIs)管理器
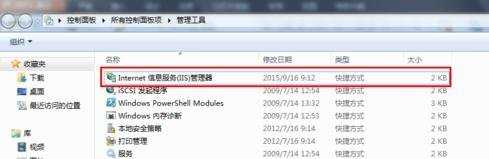
右击网站新建FTP站点
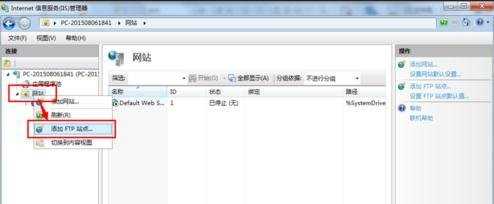
自定义站点名和根据实际需要定义物理路径
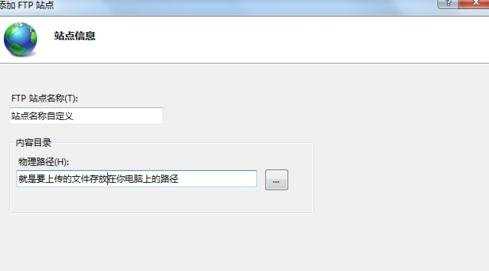
例如
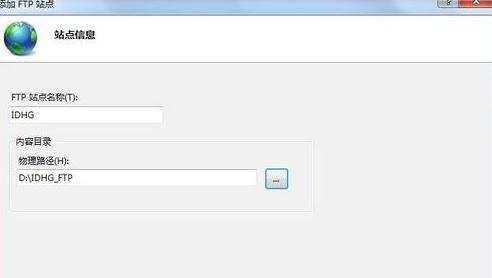
如图设置,IP地址与本机的相同SSL选择无
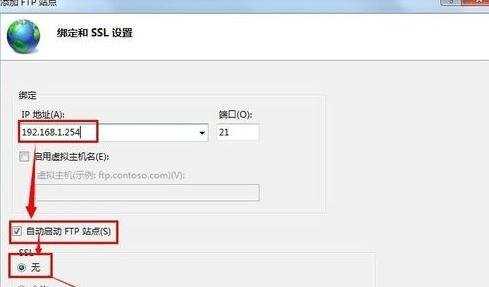
如图设置,身份验证、允许访问、权限如下图
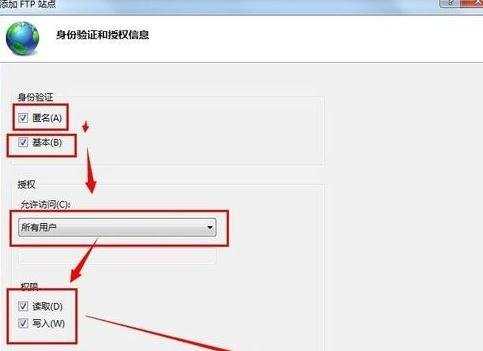
站点建立完成后如下图