Windows8中如何在桌面上显示"计算机"图标
1、登陆 Windows 8 Metro 界面,单击左下角桌面图标,如下图:
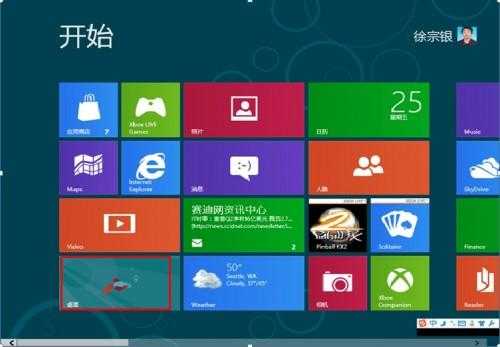
2、如果用户第一次部署完 Windows 8 系统,进入桌面无计算机图标,如下图:
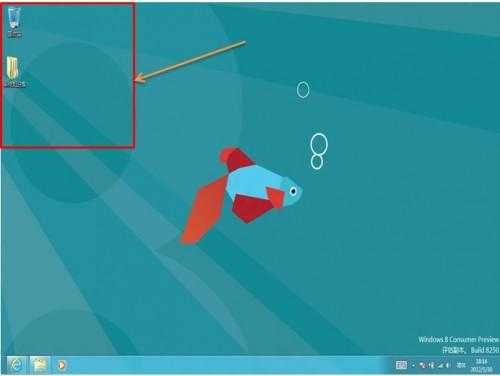
3、在桌面空白处点击右键,选择个性化,如下图:
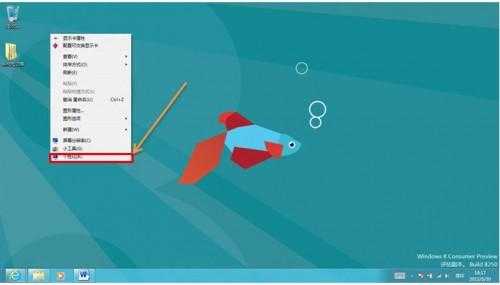
4、进入个性化窗口,选择左上角:更改桌面图标,如下图:
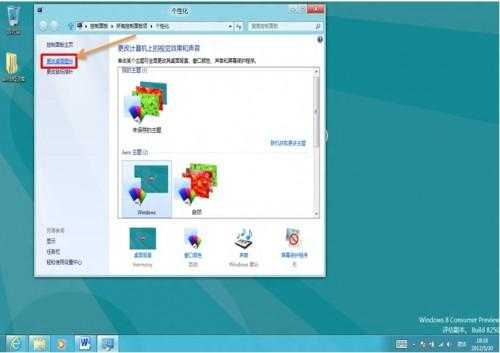
5、进入更改桌面图标窗口,勾选桌面图标下的“计算机”复选框(如果需要在桌面上显示控制面板、网络等图标,勾选相应复选框),如下图:
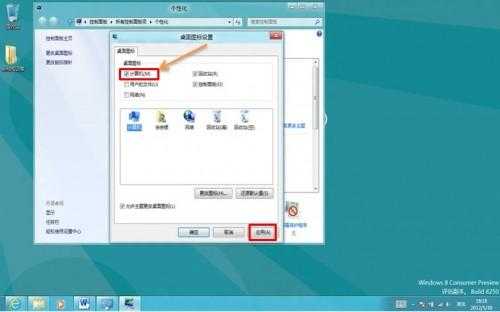
6、选择“计算机”图标,点击右下角的应用(A),设置生效,桌面上显示“计算机”图标,如下图:
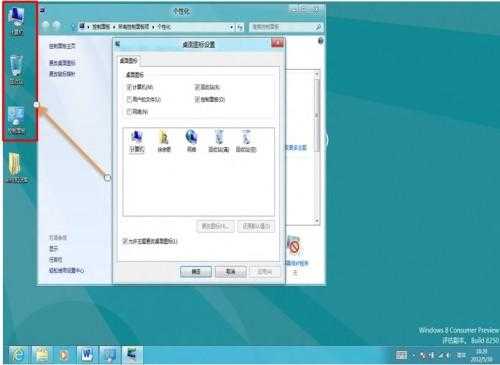
7、如果需要在桌面上取消相关图标显示,去掉桌面图标相关选项的复选框即可。