Win11右下角不显示蓝牙怎办(win10右下角不显示蓝牙)
(编辑:jimmy 日期: 2025/11/1 浏览:2)
Win11右下角不显示蓝牙怎办(win10右下角不显示蓝牙)
蓝牙图标在右下角不显示,以至于有些用户想设置蓝牙的时候,不知道怎么办,这篇文章是本站给大家带来的Win11右下角不显示蓝牙解决方法。 1、首先,按键盘上的【Win】键,或点击任务栏上的【Windows开始徽标】;
1、首先,按键盘上的【Win】键,或点击任务栏上的【Windows开始徽标】; 2、所有应用下,找到并点击【设置】,也可以按键盘上的【 Win + i 】组合键,打开设置;
2、所有应用下,找到并点击【设置】,也可以按键盘上的【 Win + i 】组合键,打开设置;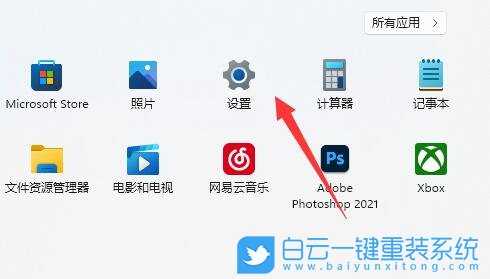 3、Windows 设置窗口,左侧边栏,点击【蓝牙和其他设备】;
3、Windows 设置窗口,左侧边栏,点击【蓝牙和其他设备】; 4、这时候,找到蓝牙选项,滑动滑块【打开】;
4、这时候,找到蓝牙选项,滑动滑块【打开】;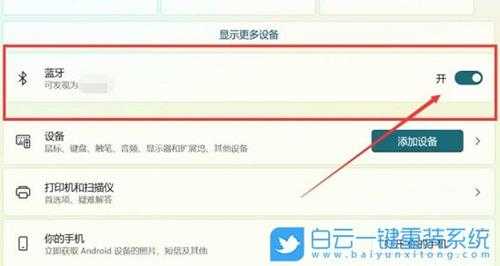 5、接着,找到并点击【更多蓝牙设置】;
5、接着,找到并点击【更多蓝牙设置】; 6、最后,【勾选在通知区域显示蓝牙图标】即可;
6、最后,【勾选在通知区域显示蓝牙图标】即可; 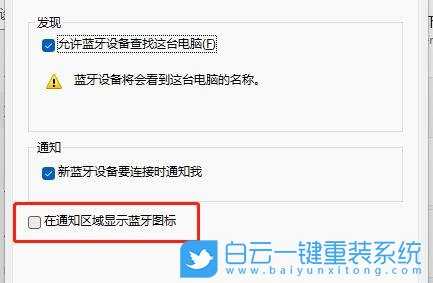
扩展知识:Win11电脑连接蓝牙耳机
1、右键点击底部任务栏空白处,选择【任务栏设置】;
 2、Windows 设置窗口,左侧边栏,点击【蓝牙和其他设备】;
2、Windows 设置窗口,左侧边栏,点击【蓝牙和其他设备】;  3、这时候,右侧可以查看到蓝牙当前的状态,使用蓝牙,需要滑动滑块,将蓝牙【打开】;
3、这时候,右侧可以查看到蓝牙当前的状态,使用蓝牙,需要滑动滑块,将蓝牙【打开】; 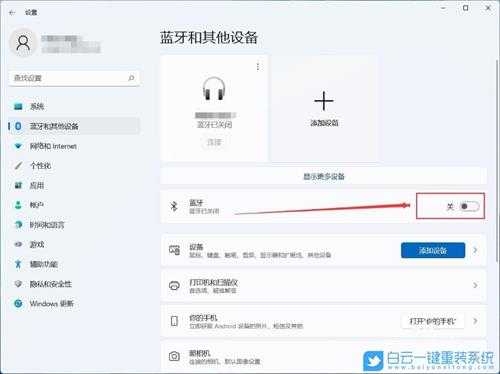 4、点击【显示更多设备】,可以查看可连接蓝牙的设备;
4、点击【显示更多设备】,可以查看可连接蓝牙的设备; 
5、找到想要连接的蓝牙设备,点击【连接】,即可完成蓝牙设备的连接。不使用已连接的蓝牙设备,也可以点击删除设备;
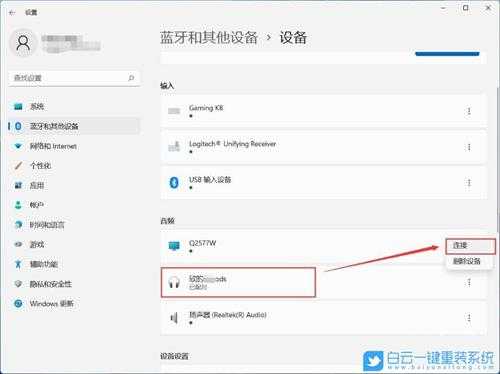
以上就是Win11右下角不显示蓝牙怎办|Win11状态栏不显示蓝牙文章,如果这篇文章的方法能帮到你,那就收藏65路由网站,在这里会不定期给大家分享常用装机故障解决方法。