Win11设置Windows Hello(win11设置windows hello以使你的账户正常工作)
(编辑:jimmy 日期: 2025/11/2 浏览:2)
Win11设置Windows Hello(win11设置windows hello以使你的账户正常工作)
Win11除了可以使用PIN登录系统,还可以使用面部识别或指纹识别登录系统,有些用户想设置,但是又不知道怎么设置,这篇文章是本站给大家分享的Win11设置Windows Hello(生物识别)登录系统教程。
一、设置脸部识别
此功能仅适用于具备红外线(IR)网络摄像头的电脑,如果您在Windows Hello中没看到面部登入选项或是显示为此选项无法使用,表示您的电脑没有红外线网络摄像头。
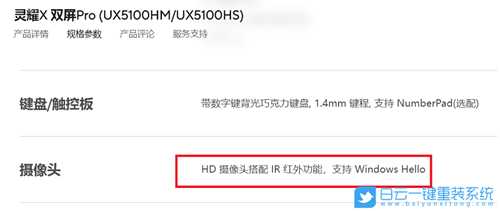
也可以通过设备管理器查看是否具备红外线(IR)网络摄像头。右键点击任务栏上的【Windows开始徽标】,然后点选【设备管理器】。

设备管理器窗口,点击【照相机】设备类型旁边的箭头,即可查看是否有红外线(IR)网络摄像头。
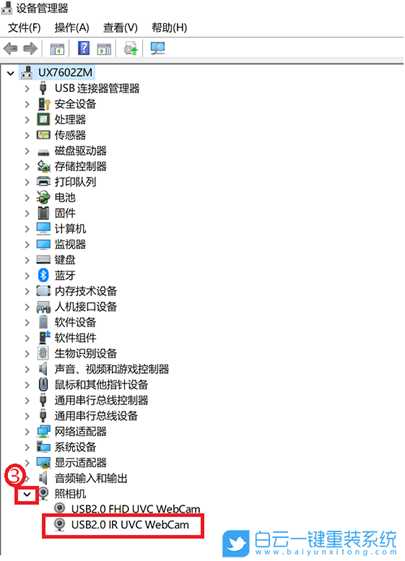
开始设置脸部识别
1、点击任务栏上的【Windows开始徽标】,然后找到并点击所有应用下的【设置】;
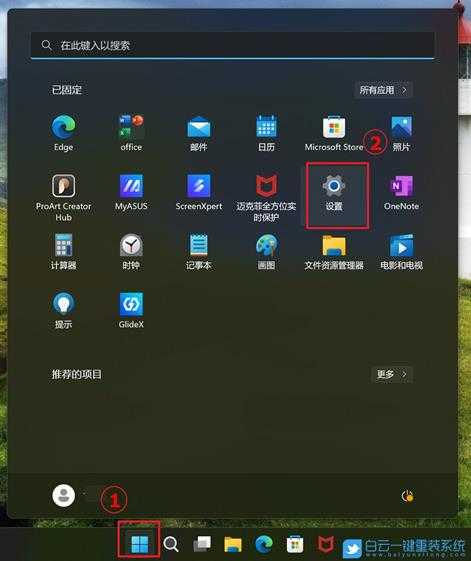
2、设置窗口,左侧选择【账户】,右侧选择【登录选项(Windows Hello、安全密钥、密码、动态锁)】;

3、点选【面部识别(Windows Hello)】,然后点击【设置】;
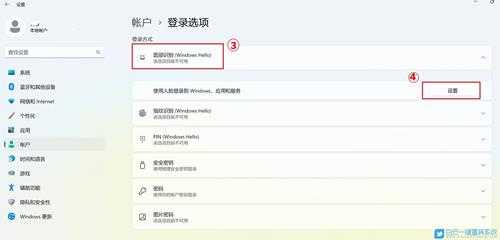
4、Windows Hello 安装程序窗口,点选【开始】;

5、Windows 安全中心窗口,输入PIN码,以验证身份;
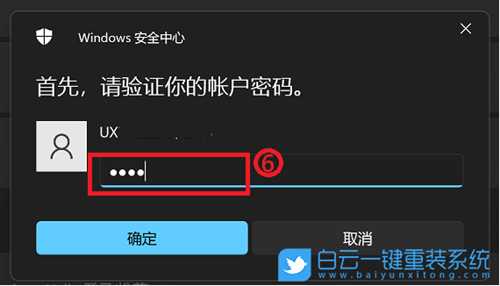
6、请将面部对准摄像头,确定您的面部位于框架正中央并保持注视,然后摄像头将捕捉您的面部特征;

7、面部识别设置完成,点击【关闭】;
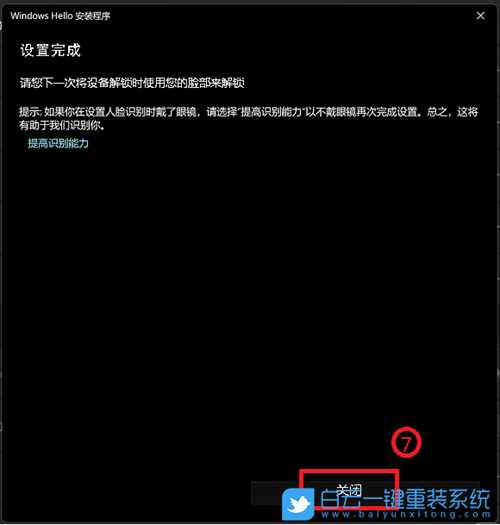
面部识别设置完成。这里还有另一个选项【提高识别能力】,此功能能够允许您配戴眼镜和不戴眼镜进行记录。如果您在设置Windows Hello面部识别时戴着眼镜,您可以点选这个选项,然后不戴眼镜再设置。这有助于不论您是否有戴眼镜时都可以辨识您。

二、设置指纹识别 这个功能仅适用于具备指纹识别区的电脑,如果您在Windows Hello中没看到指纹登入选项,或是显示此选项无法使用,表示您的电脑没有指纹识别器。 请先找到您电脑的指纹识别区。大部分华硕笔记本电脑的指纹识别器在触摸板的附近。
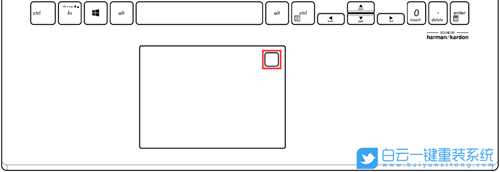 某些型号的华硕笔记本电脑已将指纹识别器集成在电源键上。
某些型号的华硕笔记本电脑已将指纹识别器集成在电源键上。 
1、点击任务栏上的【Windows开始徽标】,然后找到并点击所有应用下的【设置】;
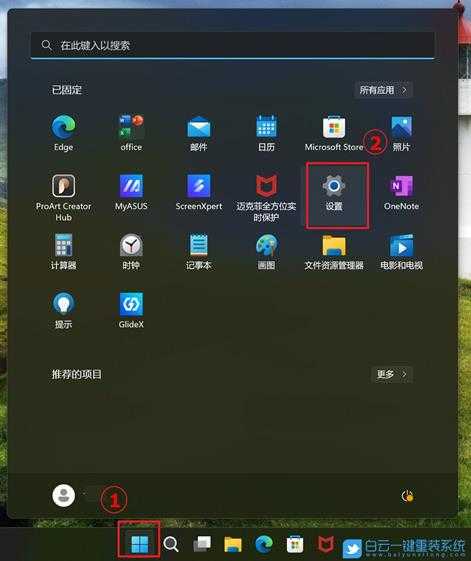 设置窗口,左侧选择【账户】,右侧选择【登录选项(Windows Hello、安全密钥、密码、动态锁)】
设置窗口,左侧选择【账户】,右侧选择【登录选项(Windows Hello、安全密钥、密码、动态锁)】 2、点选【指纹识别(Windows Hello)】,然后点击【设置】;
2、点选【指纹识别(Windows Hello)】,然后点击【设置】; 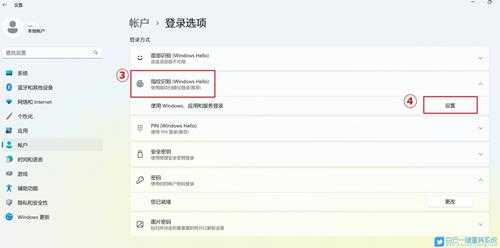 3、Windows Hello 安装程序窗口,点选【开始】;
3、Windows Hello 安装程序窗口,点选【开始】;  4、输入PIN码,以验证身份;
4、输入PIN码,以验证身份; 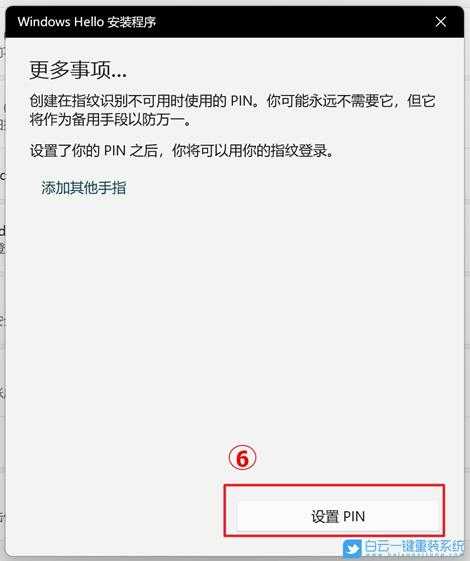 按提示设置PIN码
按提示设置PIN码  5、请保持您的手指洁净并干燥,使用单一手指触碰指纹辨识器;
5、请保持您的手指洁净并干燥,使用单一手指触碰指纹辨识器; 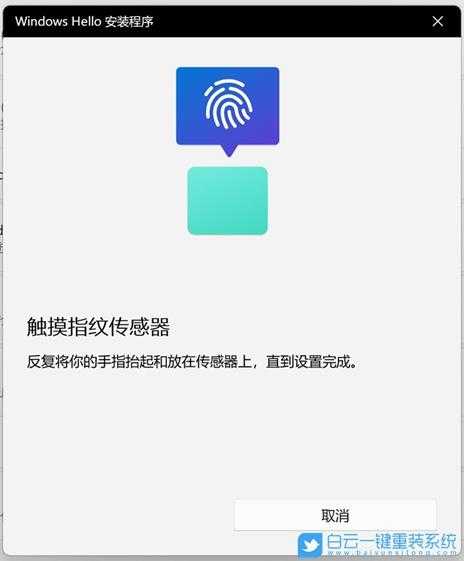 6、请按照屏幕上的提示,反复提起您的手指,并再次触碰指纹辨识器;
6、请按照屏幕上的提示,反复提起您的手指,并再次触碰指纹辨识器;  7、并尝试以不同的手指角度反复触碰指纹辨识器,以撷取指纹的边缘。指纹识别完成,请点击【关闭】;
7、并尝试以不同的手指角度反复触碰指纹辨识器,以撷取指纹的边缘。指纹识别完成,请点击【关闭】; 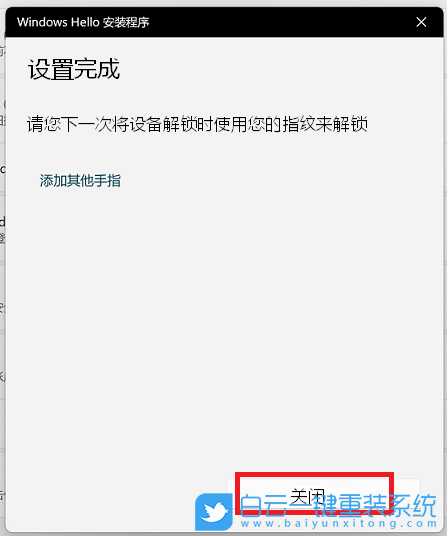 9、指纹登入已设置完成。这里还有一个选项【添加其他手指】,您可以设置另一只手指的指纹识别;
9、指纹登入已设置完成。这里还有一个选项【添加其他手指】,您可以设置另一只手指的指纹识别; 
以上就是Win11设置Windows Hello|Win11生物识别登录系统文章,如果这篇文章的方法能帮到你,那就收藏65路由网站,在这里会不定期给大家分享常用装机故障解决方法。