Win11以太网无法使用怎办(windows11以太网)
(编辑:jimmy 日期: 2025/11/5 浏览:2)
Win11以太网无法使用怎办(windows11以太网)
以太网无法正常使用,这是有使用Win11系统用户遇到的网络问题,不知道如何解决,这篇文章是本站给大家分享的Win11以太网无法使用解决方法。
方法一:
1、按【Win】键,或点击【开始图标】,在打开的已列出来的应用中,点击【设置】;
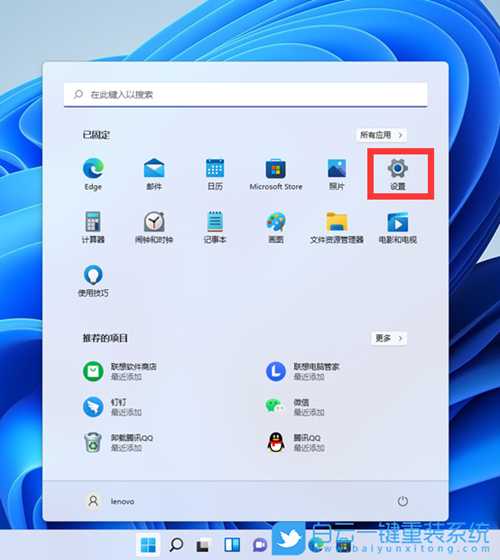 2、设置窗口,左侧点击【网络 & Internet】,右侧点击【高级网络设置(查看所有网络适配器,网络重置)】;
2、设置窗口,左侧点击【网络 & Internet】,右侧点击【高级网络设置(查看所有网络适配器,网络重置)】; 
3、更多设置下,点击【网络重置(将所有网络适配器重置为出厂设置)】;
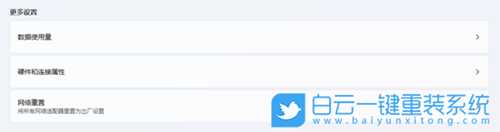
4、网络重置,会有段说明:这将删除所有网络适配器然后重新安装它们,并将其他网络组建设回为原始设置。确定没问题后,再点击【立即重置】即可;
 5、点击后,系统会弹出确实要重置网络设置吗?提示界面,点击【是】,会删除当前电脑中所有网络设备的驱动,然后重新安装;
5、点击后,系统会弹出确实要重置网络设置吗?提示界面,点击【是】,会删除当前电脑中所有网络设备的驱动,然后重新安装; 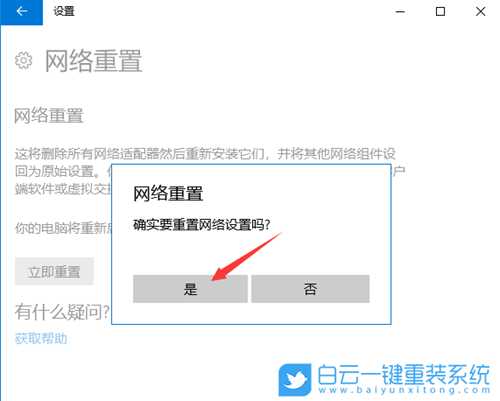
注:如果因为网络重置,导致上不了网,可以在进行网络重置前,先准备好可以离线安装的网卡驱动【驱动总裁】,以便在网络重置失败后进行安装
 方法二:
方法二:1、首先,按键盘上的【 Win + X 】组合键,或右键点击任务栏上的【开始图标】,在打开的菜单项中,选择【Windows 终端 (管理员)】;
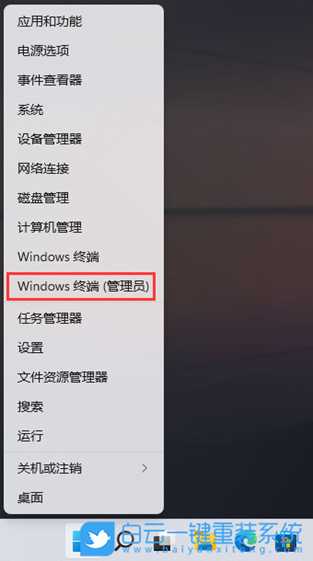
2、管理员: Windows PowerShell 窗口,输入并按回车执行【netsh winsock reset】命令;

3、命令执行成功,会提示【成功地重置 winsock 目录。你必须重新启动计算机才能完成重置】;
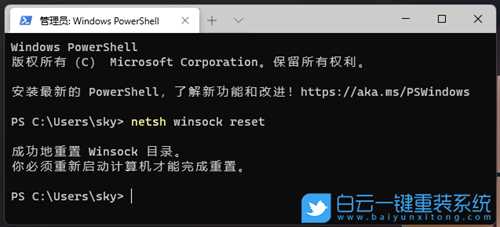
方法三:
1、按【Win】键,或点击任务栏上的【开始图标】;

2、然后点击已固定应用下的【设置】;

3、设置窗口,左侧点击【网络和 Internet】选项,右侧点击【高级网络设置(查看所有网络适配器,网络重置)】;
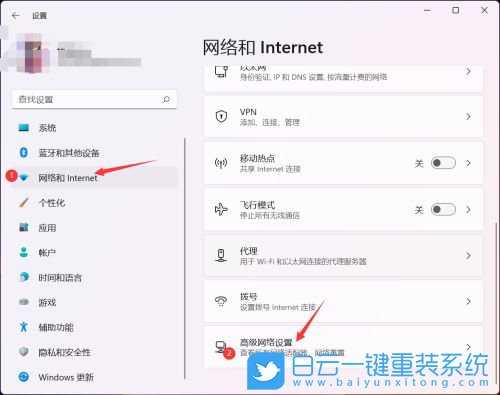
4、相关设置下,点击【更多网络适配器选项】;

5、网络连接窗口,找到正在使用的网络,选择后,点击【右键】,在打开的菜单项中,选择【属性】;
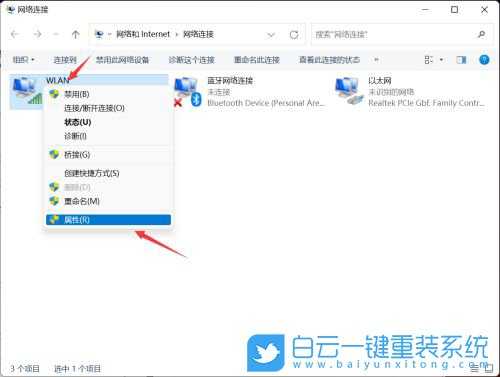
6、选择【Internet 协议版本 4 (TCP/IPv4)】,再点击下面的【属性】;
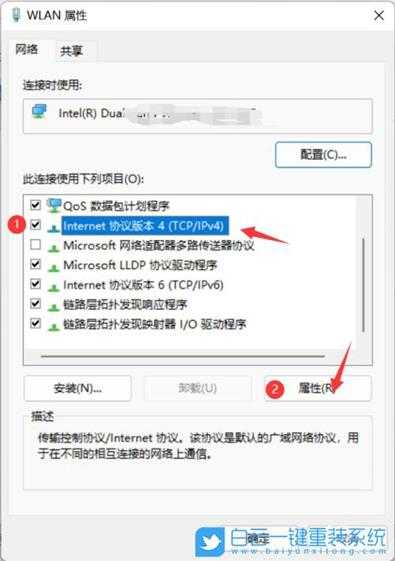
7、如果自动获得 IP 地址无效,可以选择【使用下面的 IP 地址】,再输入【IP地址】,最后,点击【确定】即可;

方法四:
1、首先,按【Win】键,或点击任务栏上的【开始图标】,然后点击已固定应用下的【设置】;
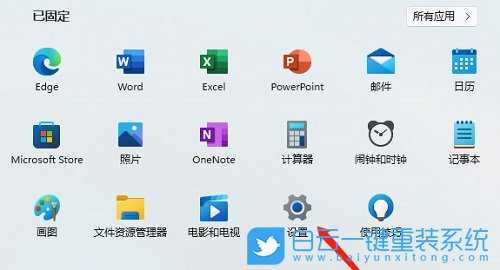 2、打开的设置(Win+i)窗口,左侧点击【Windows 更新】;
2、打开的设置(Win+i)窗口,左侧点击【Windows 更新】;  3、接着在更多选项下,点击【高级选项(传递优化、可选更新、活动时间以及其他更新设置)】;
3、接着在更多选项下,点击【高级选项(传递优化、可选更新、活动时间以及其他更新设置)】; 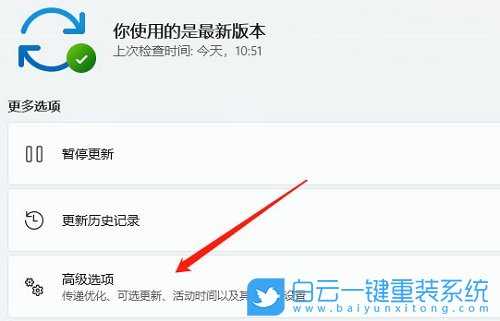 4、其他选项下,点击【可选更新(功能、质量和驱动程序更新)】;
4、其他选项下,点击【可选更新(功能、质量和驱动程序更新)】;  5、当前路径为:Windows 更新 > 高级选项 > 可选更新,点击【驱动程序更新】;
5、当前路径为:Windows 更新 > 高级选项 > 可选更新,点击【驱动程序更新】; 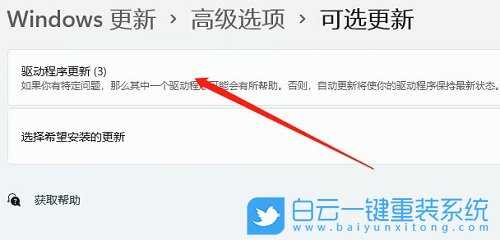
以上就是Win11以太网无法使用怎办|Win11以太网故障解决方法文章,如果这篇文章的方法能帮到你,那就收藏65路由网站,在这里会不定期给大家分享常用装机故障解决方法。