Win10增加系统暂停更新时间
(编辑:jimmy 日期: 2025/11/5 浏览:2)
Win10增加系统暂停更新时间
Win10系统更新中,暂停更新是有时间限制的,默认最多35天,之后需要暂停更新就要先更新,因此有些用户觉得暂停更新的时间太短了,这篇文章是本站给大家分享的Win10增加系统暂停更新时间教程。
暂停更新
此设备上的更新安装只能临时暂停最多 35 天。达到暂停限制时,你的设备需要先获取新的更新,然后才能再次暂停。

1、按键盘上的【 Win + R 】组合键,打开运行,然后输入【regedit】命令,再按【确定或回车】,打开注册表编辑器;
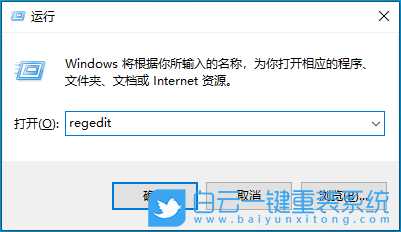
2、用户账户控制窗口,你要允许此应用对你的设备进行更改吗?点击【是】;

3、注册表编辑器窗口,依次展开到以下路径:
HKEY_LOCAL_MACHINE\SOFTWARE\Microsoft\WindowsUpdate\UX\Settings
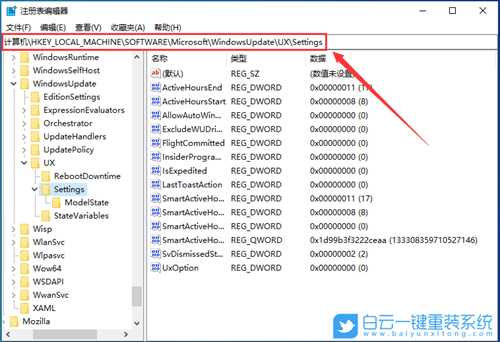
4、接着在右侧空白处,点击【右键】,选择【新建 - DWORD (32 位)值(D)】;

5、将刚才新建的DWORD (32 位)值(D)命名为【FlightSettingsMaxPauseDays】;
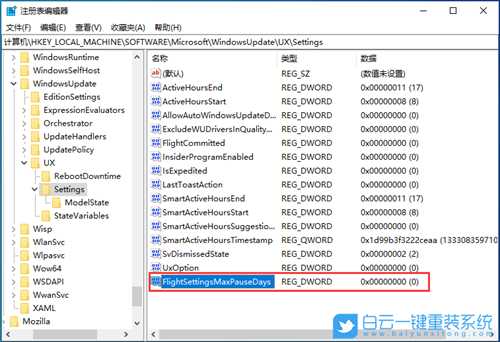
6、再双击打开【FlightSettingsMaxPauseDays】,编辑 DWORD (32 位)值窗口,基数选择【十进制】,数值数据输入你想暂停更新的的天数,比如我设置的【3650】天,再点击【确定】;

这时候可以看到暂停更新最多已经去到 3650 天。
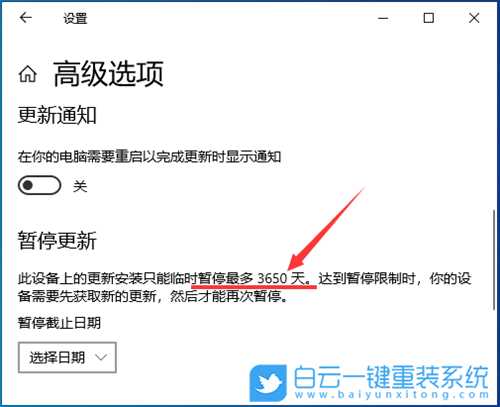
以上就是Win10增加系统暂停更新时间|Win10延长暂停更新时间文章,如果这篇文章的方法能帮到你,那就收藏65路由网站,在这里会不定期给大家分享常用装机故障解决方法。