用U盘PE装系统找不到硬盘怎么办
(编辑:jimmy 日期: 2025/9/14 浏览:2)
用U盘PE装系统找不到硬盘怎么办
Minecraft PE- 软件版本:1.8.1 正式版
- 软件大小:10.29MB
- 软件授权:免费
- 适用平台: WinXP Vista Win8 Win7 Win10
- 下载地址:http://dl.pconline.com.cn/download/363545.html
 立即下载
立即下载先以联想为例,先在它的BIOA中修改硬盘模式,联想会有几种类型,这里会尽可能多的罗列出现。
联想进BIOS的键为F2,有的为Del或其它的键,根据自已的电脑按键不同进行选择。

联想第一种硬盘模式设置方法:
进入BIOS后,显示的是Main这个界面,要把光标移到Config这个选项上来。
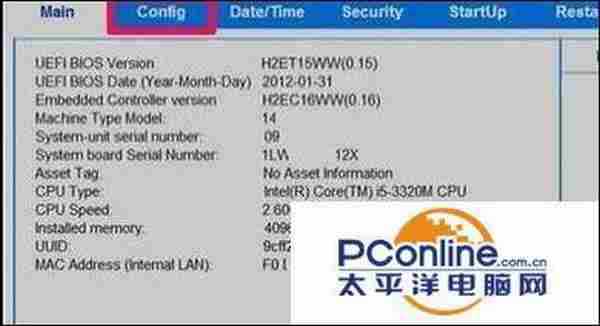
然后在Config选项下,找到Serlal ATA (SATA)这一项,这一项就是硬盘模式,选定它,按Enter键。
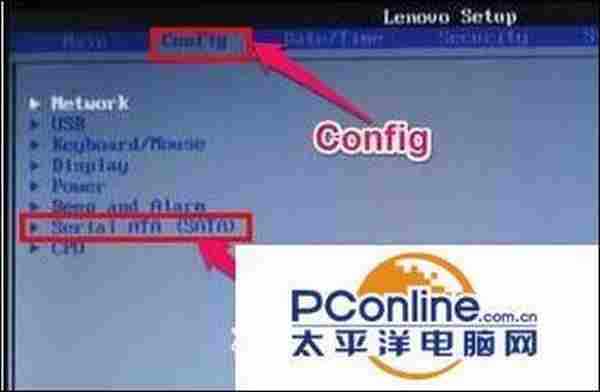
进入Serlal ATA (SATA)子窗口后,将SATA Controller Mode Option这一项的值由AHCI接口改为IDE接口或Compatible。
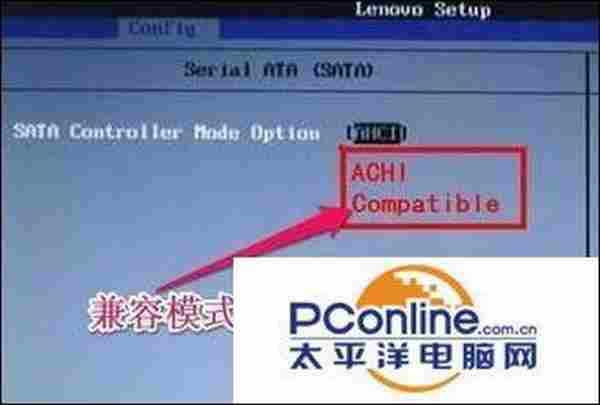
然后在Restart选项,选择Exit Save Changes这一项,其中文意思是退出并保存设置,也可以按F10进行保存退出,重启电脑后,即可在PE中看到硬盘盘符。
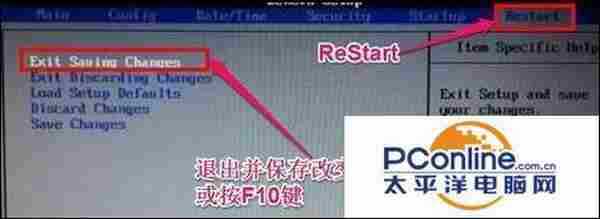
联想第二种硬盘模式的设置
前面进入BIOS细节就不讲述了,只讲述找到硬盘模式这个地方就可以了,这个硬盘模式在Configuration选项,其硬盘模式这一项为SATA Controller Mode。将其值改为IDE或Compatible就可以了,按F10保存退出。
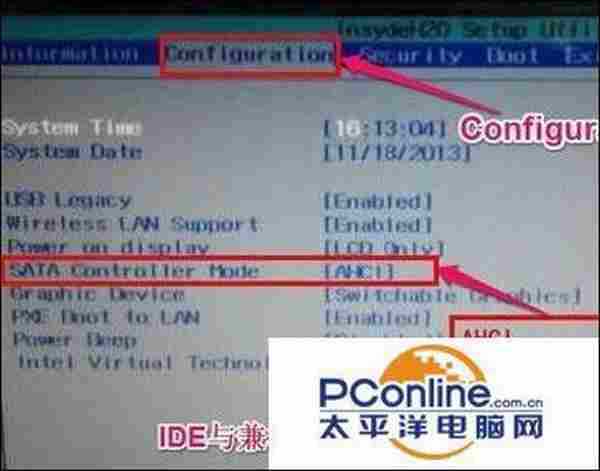
戴尔Dell第一种硬盘模式的设置
戴尔电脑进入BIOS后,其硬盘模式在Advanced选项,然后在其下找到SATA Mode这一项,将其值由AHCI改ATA即可,按F10保存退出。

戴尔Dell第二种硬盘模式的设置
另一个类型也是在Advanced这一项,找到其下的SATA Operation这一项,将其值由AHCI改为IDE就可以了,按F10保存退出。
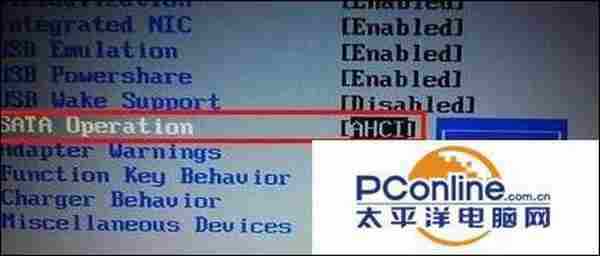
宏基acer硬盘模式的设置
进入BIOS之后,选择Main选项,找到其下的SATA Mode这一英,将其值由AHCI改为IDE,按F10保存退出。
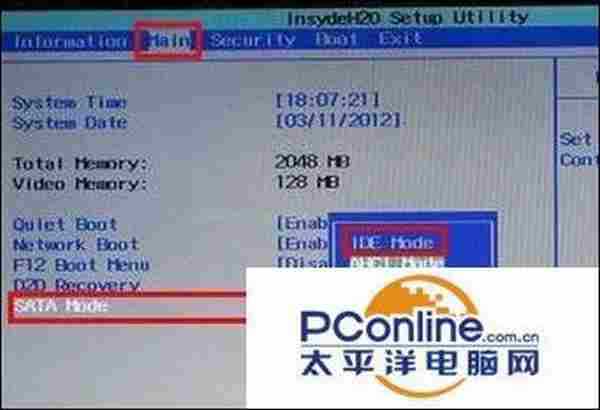
华硕ASUS第一种硬盘模式的设置
进入华硕的BIOS,选择Main选项,然后在其界面下选择SATA Coniguration这一项,按Enter进入子项。
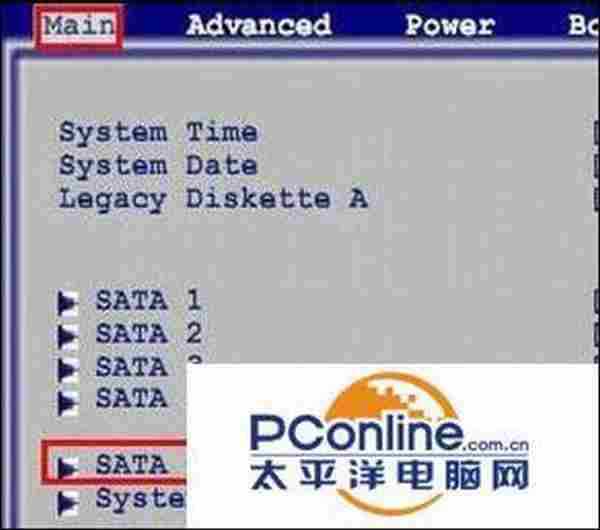
在子窗口中,将SATA Configuration这一项的值由Enhanced(增强型)改为Compatible(兼容型),然后再把,Configuration SATA as的值,由AHCI改为IDE即可,按F10保存退出。
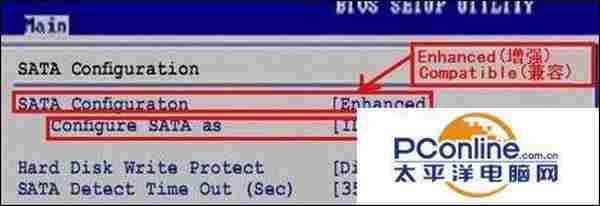
华硕ASUS第二种硬盘模式的设置
这个硬盘模式在Advanced这个选项下面,将HDC Configure as的值,由AHCI改为IDE,同样要按F10保存退出。
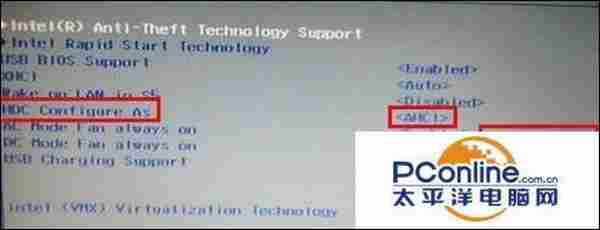
惠普硬盘模式的设置
惠普的硬盘模式在Main之下,找到SATA Emulation这一项,将其值由AHCI改为IDE就行,F10保存。
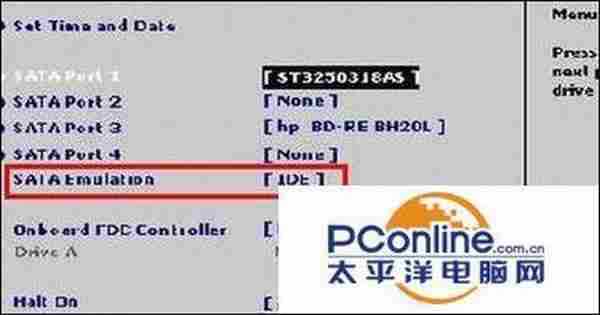
神舟硬盘模式的设置
进入神舟BIOS,选择Advanced选项,将HDC Configure as这一项的值由AHCI改为IDE即可,F10保存。
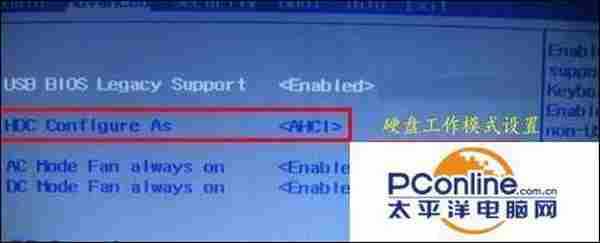
启动U盘的设置
如果是带有SATA驱动的PE盘,可以选择其中的“以上PE蓝黑屏无法进入不认硬盘方案”这一项,即可加载SATA驱动,进入PE后,就能找到硬盘盘符。
