无线网卡出现无法上网问题的解决方法
(编辑:jimmy 日期: 2025/9/18 浏览:2)
无线网卡无法上网解决方法
1、无线网卡开关是没开,应先打开.
2、本机Services.msc中的相关服务没关闭。
3、装无线网卡的管理软件,通过该软件配置下与无线路由相关设置,就一切OK。
你安装无线网卡驱动的时候安装了Intel PROset wireless吧~~
你进开始-程序-Intel Proset wireless试试吧
“无线零配置”服务正在运行吗?要确定“无线零配置”服务是否正在运行,请按照下列步骤操作:
1. 依次单击“开始”、“运行”。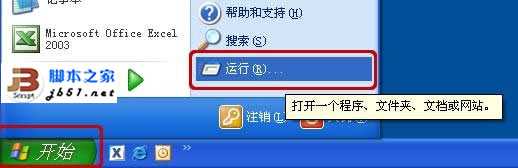 2. 在“打开”框中,键入"cmd" ,然后点击“确定”。
2. 在“打开”框中,键入"cmd" ,然后点击“确定”。
 3. 键入 sc query wzcsvc,然后按 Enter。
3. 键入 sc query wzcsvc,然后按 Enter。
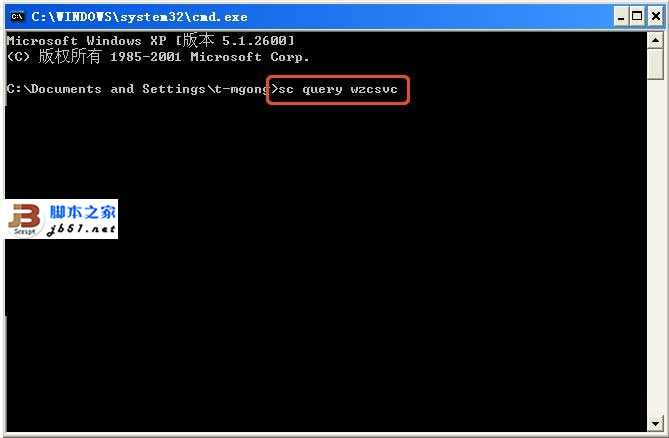 4. 如果 Windows 的“零配置”服务正在运行,将显示“STATE :# RUNNING”文字。
4. 如果 Windows 的“零配置”服务正在运行,将显示“STATE :# RUNNING”文字。
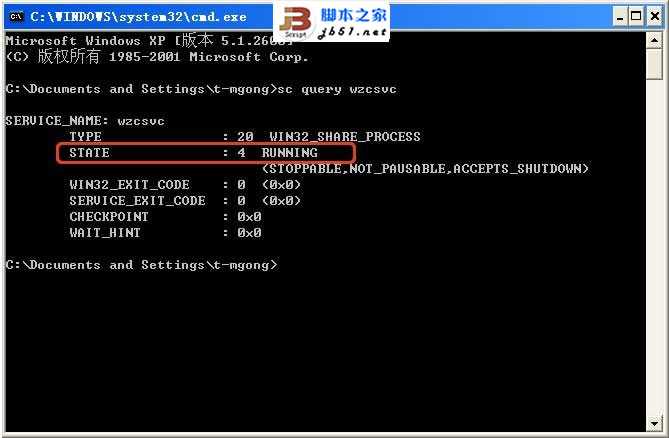 •要在 Windows XP 中排查无线网络连接故障,请按照下列步骤操作: 1. 2. 确定您正在使用的驱动程序是否识别 Windows XP 的“无线零配置”服务。为此,请按照下列步骤操作: 1. 单击“开始”,单击“控制面板”。
•要在 Windows XP 中排查无线网络连接故障,请按照下列步骤操作: 1. 2. 确定您正在使用的驱动程序是否识别 Windows XP 的“无线零配置”服务。为此,请按照下列步骤操作: 1. 单击“开始”,单击“控制面板”。
 2. ,然后单击“网络和 Internet 连接”。
2. ,然后单击“网络和 Internet 连接”。
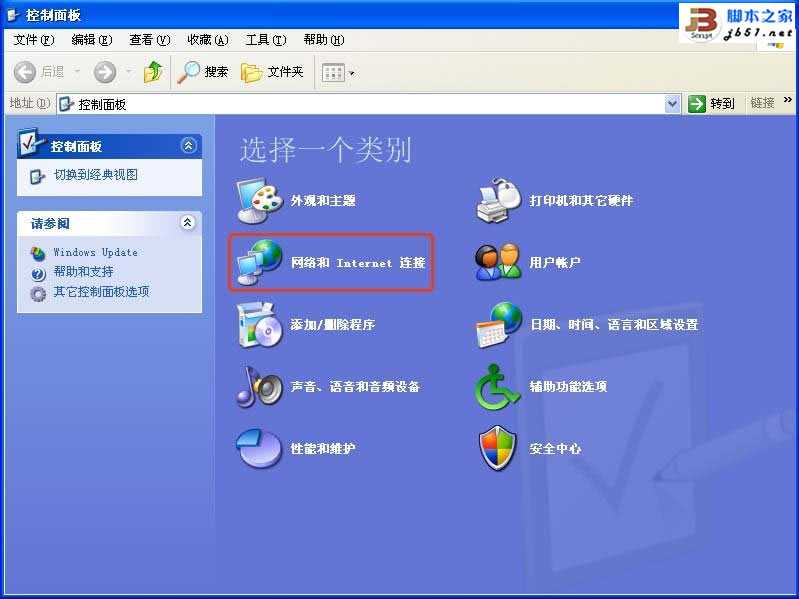 3. 单击“网络连接”。
3. 单击“网络连接”。
 4. 右键单击“无线网络连接”,然后单击“属性”。
4. 右键单击“无线网络连接”,然后单击“属性”。
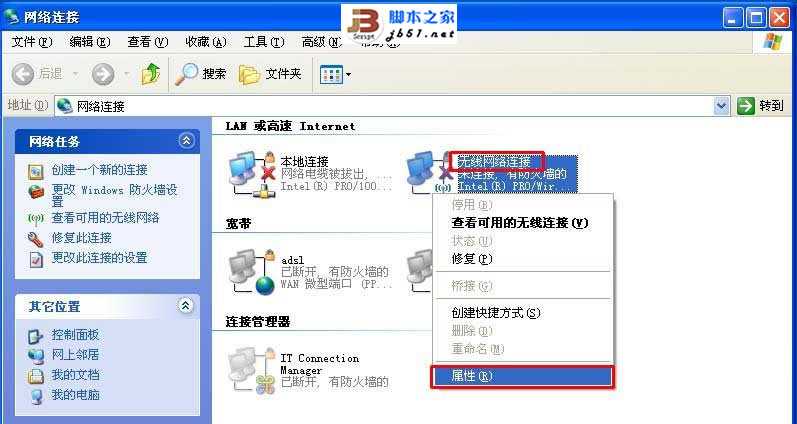 • • • • 如果在“网络连接”文件夹中看不到“无线网络连接”图标,或者无法查看“无线网络连接”图标的属性,则驱动程序的安装可能存在问题。 1. 单击“开始”,右键单击“我的电脑”,然后单击“管理”。
• • • • 如果在“网络连接”文件夹中看不到“无线网络连接”图标,或者无法查看“无线网络连接”图标的属性,则驱动程序的安装可能存在问题。 1. 单击“开始”,右键单击“我的电脑”,然后单击“管理”。

2. 单击“设备管理器”,然后双击“其他设备”,并找到无线网络适配器。如果您在“其他设备”文件夹中找到了该适配器,则未安装驱动程序。要解决此问题,请从设备制造商处获得驱动程序并进行安装。
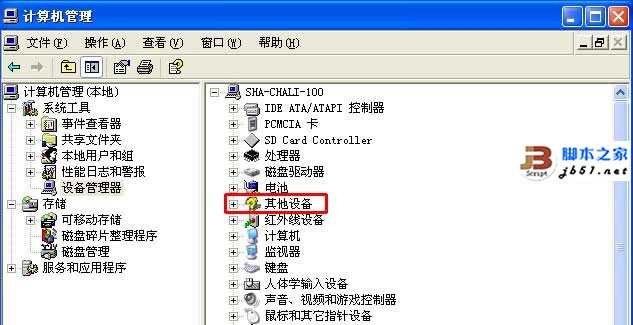
3. 如果在“其他设备”文件夹中找不到该适配器,请在“网络适配器”文件夹中查找。

4. 找到无线网络适配器时,记下适配器的名称和型号。 5. 右键单击无线网络适配器图标,然后单击“属性”。
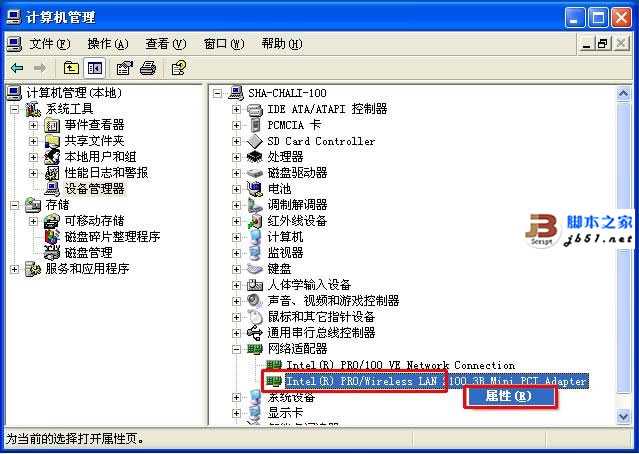
6. 验证在“设备状态”下是否显示“这个设备运转正常”消息。

7. 如果无线网络适配器不在“网络连接”文件夹中,则要么是设备有问题,要么可能是未安装驱动程序。在这种情况下,您将在“设备状态”下

不支持“无线零配置”服务的驱动程序 如果您能够查看“无线网络连接”图标的属性,但您看不到“无线网络”选项卡,则可能网络适配器驱动程序不能完全支持“无线零配置”服务,或者“无线零配置”服务没有启动。您也许能配置 Windows XP 以使用连接,但配置选项可能因所使用的网络适配器和驱动程序而异。要解决此问题,请按以下步骤尝试创建一个工作连接。
1. 验证“无线零配置”服务是否正在运行。为此,请按照下列步骤操作: a. 依次单击“开始”、“运行”。 b. 在“打开”框中,键入"cmd" ,然后点击“确定”。
b. 在“打开”框中,键入"cmd" ,然后点击“确定”。
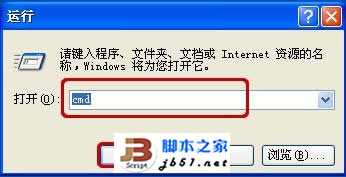 c. 键入 sc query wzcsvc,然后按 Enter。
c. 键入 sc query wzcsvc,然后按 Enter。
 d. 如果 Windows 的“零配置”服务正在运行,将显示“STATE :# RUNNING”文字。
d. 如果 Windows 的“零配置”服务正在运行,将显示“STATE :# RUNNING”文字。
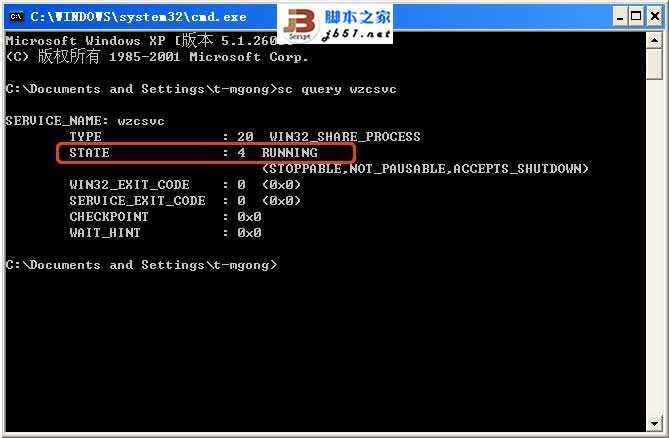 2. 单击“开始”,单击“控制面板”,然后单击“网络连接”。
2. 单击“开始”,单击“控制面板”,然后单击“网络连接”。
 3. 右键单击“无线网络连接”,然后单击“属性”。
3. 右键单击“无线网络连接”,然后单击“属性”。
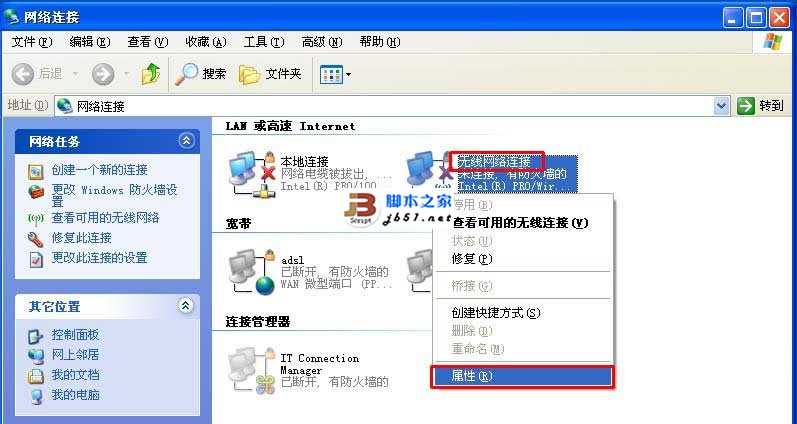 4. 单击“配置”,然后单击“高级”选项卡。
4. 单击“配置”,然后单击“高级”选项卡。
 5. 使用可用的配置选项来配置您的无线网络。可用选项和选项名称可能因驱动程序制造商而异。下面的列表介绍了“属性”下的基本配置选项: • “服务设置标识符 (SSID)”:此设置必须与您的无线访问点或路由器的配置相匹配。如果您没有访问点,则该值将在无线网络中的所有计算机上都相同。
5. 使用可用的配置选项来配置您的无线网络。可用选项和选项名称可能因驱动程序制造商而异。下面的列表介绍了“属性”下的基本配置选项: • “服务设置标识符 (SSID)”:此设置必须与您的无线访问点或路由器的配置相匹配。如果您没有访问点,则该值将在无线网络中的所有计算机上都相同。
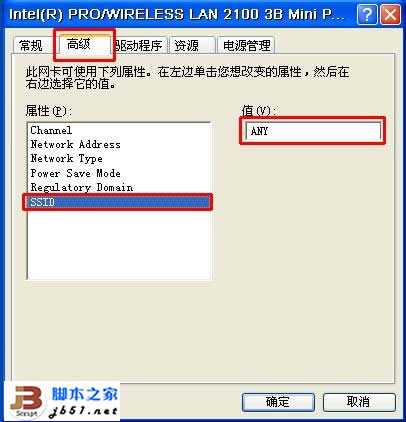 • 无线等效协议 (WEP) 或加密
• 无线等效协议 (WEP) 或加密
•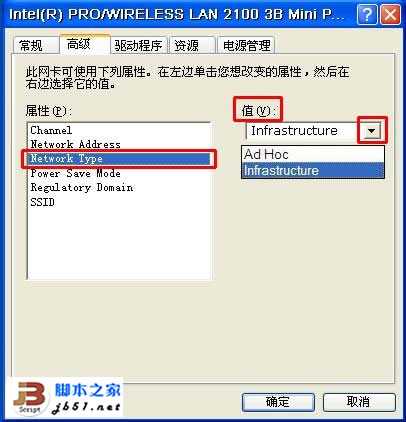 • “数据速率”:将此选项设置为“自动”或“11 Mbps”。 • “节电”:为了进行故障排查,请将“节电”设置为“关闭”或“禁用”。连接正常工作后,可以更改此设置。
• “数据速率”:将此选项设置为“自动”或“11 Mbps”。 • “节电”:为了进行故障排查,请将“节电”设置为“关闭”或“禁用”。连接正常工作后,可以更改此设置。
 6. 配置完这些选项之后,请单击“确定”以保存所做的更改。
6. 配置完这些选项之后,请单击“确定”以保存所做的更改。
7. 进行测试,确定您的连接是否工作。如果“网络连接”文件夹中的连接图标上显示了一个红色的 X,或者您无法连接,请继续进行故障排查。
8. 单击“开始”,右键单击“我的电脑”,然后单击“管理”。 9. 在“计算机管理”中,双击“服务和应用程序”,然后单击“服务”。
9. 在“计算机管理”中,双击“服务和应用程序”,然后单击“服务”。
 10. 右键单击“无线零配置”,然后单击“属性”。
10. 右键单击“无线零配置”,然后单击“属性”。
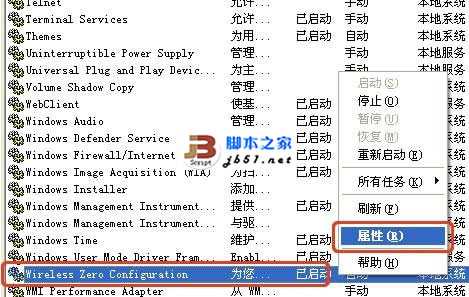 11. 在“启动类型”框中,单击以选择“禁用”,然后单击“确定”。
11. 在“启动类型”框中,单击以选择“禁用”,然后单击“确定”。
 12. 关闭“计算机管理”,然后重新启动计算机。
12. 关闭“计算机管理”,然后重新启动计算机。
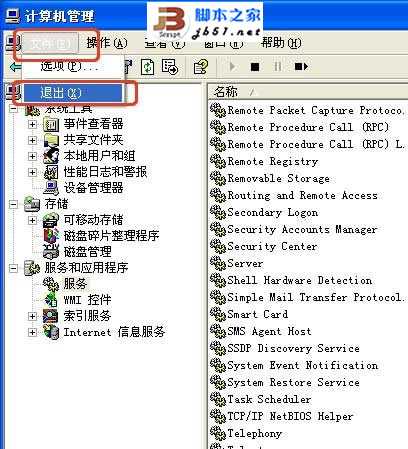 使用此配置时,如果其他网络配置正确,则应该能够连接到无线网络。如果无线网络连接图标在通知区域显示为工作连接,则无线连接应该工作。要解决任何其余的问题,请使用标准的 TCP/IP 网络故障排查方法。
使用此配置时,如果其他网络配置正确,则应该能够连接到无线网络。如果无线网络连接图标在通知区域显示为工作连接,则无线连接应该工作。要解决任何其余的问题,请使用标准的 TCP/IP 网络故障排查方法。
支持“无线零配置”服务的驱动程序如果“无线网络连接”属性中的“无线网络”选项卡可用,则驱动程序识别无线网络的 Windows XP 的“零配置”支持。要为您的无线网络配置 Windows XP,请按照下列步骤操作: 1. 单击“开始”,单击“控制面板”,然后单击“网络连接”。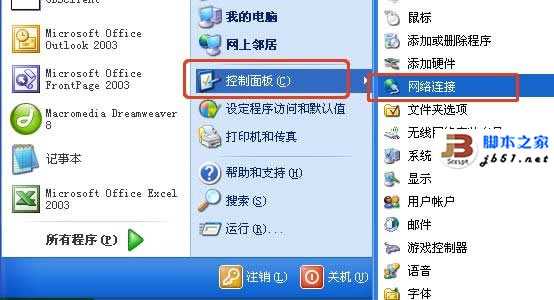 2. 右键单击“无线网络连接”,然后单击“查看可用的无线网络”。
2. 右键单击“无线网络连接”,然后单击“查看可用的无线网络”。
 3. 单击要连接到的网络,然后单击“连接”。按照向导中的步骤配置网络。如果未列出您的网络,请验证访问点是否已打开电源以及是否配置妥当,并将计算机和访问点移动到相互更靠近,然后重新测试。
3. 单击要连接到的网络,然后单击“连接”。按照向导中的步骤配置网络。如果未列出您的网络,请验证访问点是否已打开电源以及是否配置妥当,并将计算机和访问点移动到相互更靠近,然后重新测试。
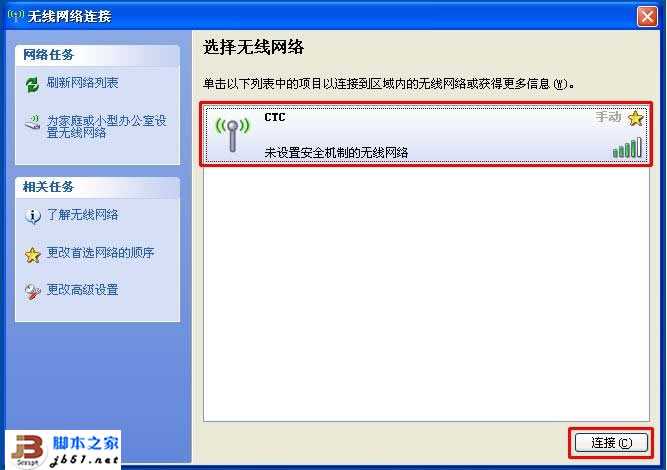 4. 如果您的网络仍然没有显示为可用的网络,请单击“高级”以打开无线网络连接属性。
4. 如果您的网络仍然没有显示为可用的网络,请单击“高级”以打开无线网络连接属性。
 5. 在“无线网络”选项卡上,单击“添加”以便为网络手动配置设置。
5. 在“无线网络”选项卡上,单击“添加”以便为网络手动配置设置。
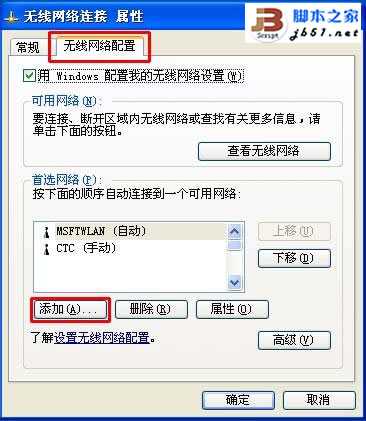 保存这些设置后,如果网络可用,您就可以自动使用它们了。可用设置包括以下设置: • “网络名称(SSID)”:“网络名称 (SSID)”设置一般与您的无线访问点或路由器的配置匹配。如果您没有访问点,则该值在无线网络中的所有计算机上都必须相同。 • “网络身份验证”和“数据加密”:此处的选项包括“公开”、“共享”、“WPA”和“WPA-PSK”。如果您使用“WPA”,则不需要额外设置。如果您使用“WPA-PSK”,则需要一个 8 个字符至 63 个字符的密码。
保存这些设置后,如果网络可用,您就可以自动使用它们了。可用设置包括以下设置: • “网络名称(SSID)”:“网络名称 (SSID)”设置一般与您的无线访问点或路由器的配置匹配。如果您没有访问点,则该值在无线网络中的所有计算机上都必须相同。 • “网络身份验证”和“数据加密”:此处的选项包括“公开”、“共享”、“WPA”和“WPA-PSK”。如果您使用“WPA”,则不需要额外设置。如果您使用“WPA-PSK”,则需要一个 8 个字符至 63 个字符的密码。

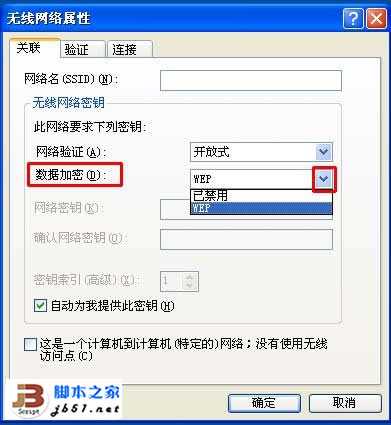 • “密钥索引(高级)”:这是一个可选设置,它指定密钥存储在以下四个位置中的哪个位置中:0、1、2 或 3。 • “自动为我提供此密钥”:此复选框选项指定密钥由网络提供或存储在网络适配器上。仅当网络管理员或网络适配器文档指定您启用密钥时,您才能启用此密钥。 • “这是一个计算机到计算机(特殊)网络,没有使用无线访问点。”:此复选框选项用于指定不包括访问点的计算机到计算机网络。如果此选项不可用,请在“无线网络”选项卡上单击“高级”。在“高级”对话框中,您可以单击选择“仅访问点(结构)网络”以启用特殊网络。 6. 保存了此配置后,请在网络上的其他计算机上重复此过程。 7. 配置了其他计算机上的设置后,您应该会在“首选网络”列表中看到网络名称 SSID。如果您看到一个蓝色圆圈,表示已经找到网络;如果您看到一个红色的 X,表示网络上的工作站之间的无线电信号可能有问题,或者配置可能不正确。确认网络上的设置是否正确,并将计算机移动到距离访问点或路由器更近的地方,或者移动到距离无线网络上的其他计算机更近的地方。
• “密钥索引(高级)”:这是一个可选设置,它指定密钥存储在以下四个位置中的哪个位置中:0、1、2 或 3。 • “自动为我提供此密钥”:此复选框选项指定密钥由网络提供或存储在网络适配器上。仅当网络管理员或网络适配器文档指定您启用密钥时,您才能启用此密钥。 • “这是一个计算机到计算机(特殊)网络,没有使用无线访问点。”:此复选框选项用于指定不包括访问点的计算机到计算机网络。如果此选项不可用,请在“无线网络”选项卡上单击“高级”。在“高级”对话框中,您可以单击选择“仅访问点(结构)网络”以启用特殊网络。 6. 保存了此配置后,请在网络上的其他计算机上重复此过程。 7. 配置了其他计算机上的设置后,您应该会在“首选网络”列表中看到网络名称 SSID。如果您看到一个蓝色圆圈,表示已经找到网络;如果您看到一个红色的 X,表示网络上的工作站之间的无线电信号可能有问题,或者配置可能不正确。确认网络上的设置是否正确,并将计算机移动到距离访问点或路由器更近的地方,或者移动到距离无线网络上的其他计算机更近的地方。
完成这些配置步骤后,无线连接将会正确配置。
如果您在尝试连接到网络时遇到问题,请双击“网络连接”文件夹中的“无线网络连接”图标,以查看“连接状态”窗口。在“连接状态”窗口中,有一个信号强度表,用它可以验证计算机之间的信号强度。 强信号如果您在连接时仍然有问题,但信号强度正常,则可能是其他网络配置问题妨碍了通信。要解决此问题,请使用标准的 TCP/IP 故障排查方法。 弱信号如果您在连接时仍然有问题,并且信号强度不好,或者收不到信号,则请尝试不支持“无线零配置”服务的驱动程序部分中的步骤。如果该部分中说明的方法仍不能解决问题,请与制造商联系,以便确定无线网络适配器和访问点是否工作正常。
1、无线网卡开关是没开,应先打开.
2、本机Services.msc中的相关服务没关闭。
3、装无线网卡的管理软件,通过该软件配置下与无线路由相关设置,就一切OK。
你安装无线网卡驱动的时候安装了Intel PROset wireless吧~~
你进开始-程序-Intel Proset wireless试试吧
“无线零配置”服务正在运行吗?要确定“无线零配置”服务是否正在运行,请按照下列步骤操作:
1. 依次单击“开始”、“运行”。
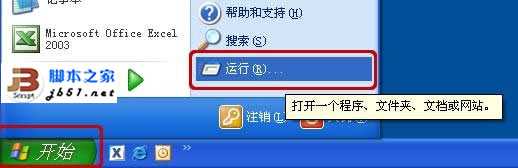 2. 在“打开”框中,键入"cmd" ,然后点击“确定”。
2. 在“打开”框中,键入"cmd" ,然后点击“确定”。
 3. 键入 sc query wzcsvc,然后按 Enter。
3. 键入 sc query wzcsvc,然后按 Enter。
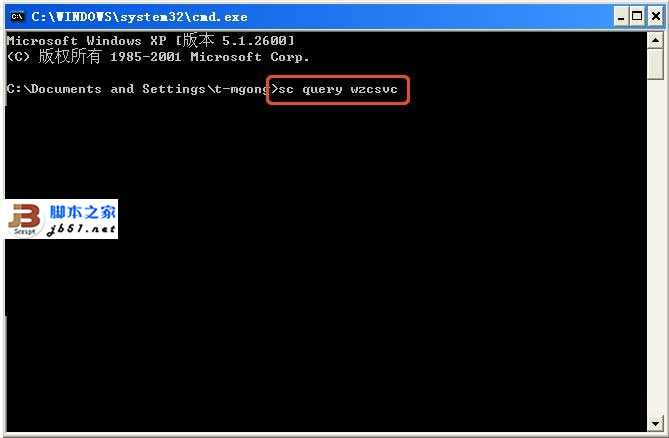 4. 如果 Windows 的“零配置”服务正在运行,将显示“STATE :# RUNNING”文字。
4. 如果 Windows 的“零配置”服务正在运行,将显示“STATE :# RUNNING”文字。
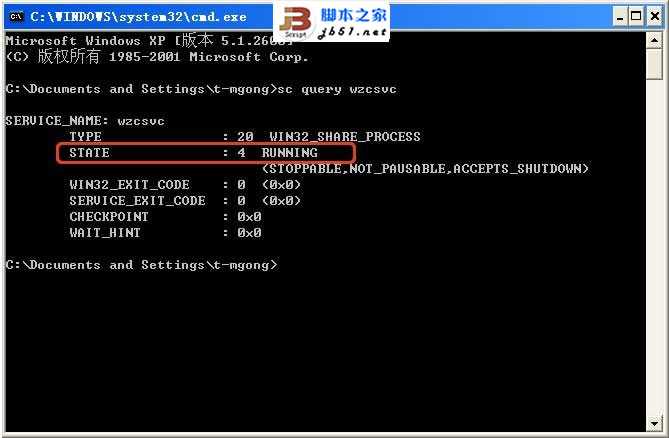 •要在 Windows XP 中排查无线网络连接故障,请按照下列步骤操作: 1. 2. 确定您正在使用的驱动程序是否识别 Windows XP 的“无线零配置”服务。为此,请按照下列步骤操作: 1. 单击“开始”,单击“控制面板”。
•要在 Windows XP 中排查无线网络连接故障,请按照下列步骤操作: 1. 2. 确定您正在使用的驱动程序是否识别 Windows XP 的“无线零配置”服务。为此,请按照下列步骤操作: 1. 单击“开始”,单击“控制面板”。
 2. ,然后单击“网络和 Internet 连接”。
2. ,然后单击“网络和 Internet 连接”。
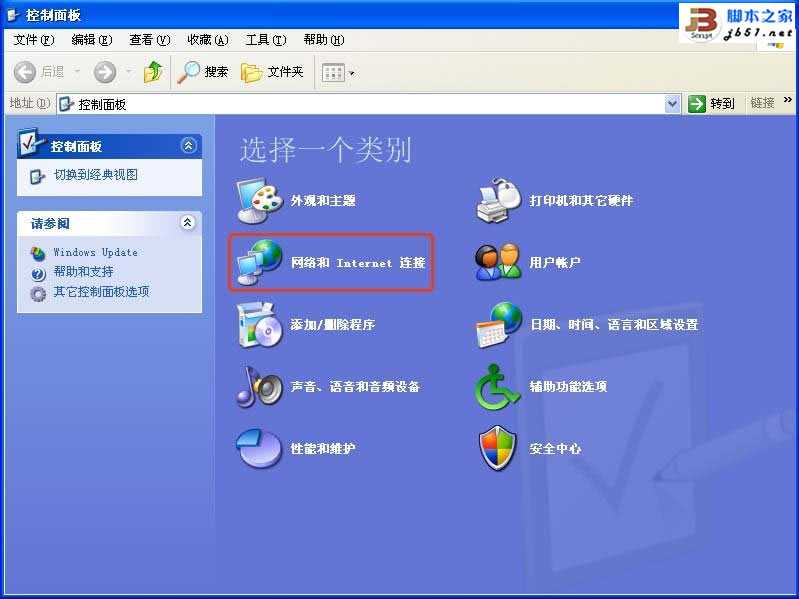 3. 单击“网络连接”。
3. 单击“网络连接”。
 4. 右键单击“无线网络连接”,然后单击“属性”。
4. 右键单击“无线网络连接”,然后单击“属性”。
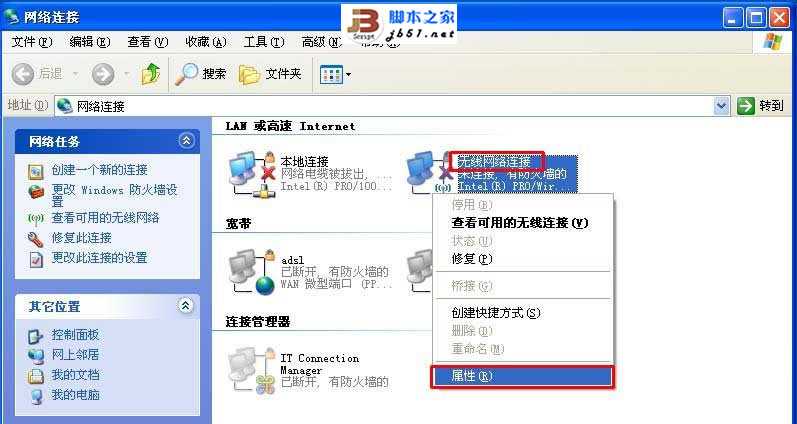 • • • • 如果在“网络连接”文件夹中看不到“无线网络连接”图标,或者无法查看“无线网络连接”图标的属性,则驱动程序的安装可能存在问题。 1. 单击“开始”,右键单击“我的电脑”,然后单击“管理”。
• • • • 如果在“网络连接”文件夹中看不到“无线网络连接”图标,或者无法查看“无线网络连接”图标的属性,则驱动程序的安装可能存在问题。 1. 单击“开始”,右键单击“我的电脑”,然后单击“管理”。
2. 单击“设备管理器”,然后双击“其他设备”,并找到无线网络适配器。如果您在“其他设备”文件夹中找到了该适配器,则未安装驱动程序。要解决此问题,请从设备制造商处获得驱动程序并进行安装。
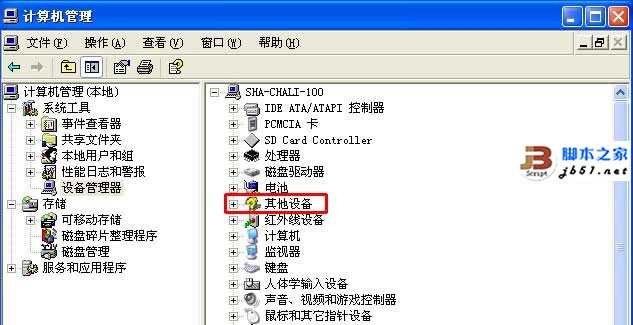
3. 如果在“其他设备”文件夹中找不到该适配器,请在“网络适配器”文件夹中查找。

4. 找到无线网络适配器时,记下适配器的名称和型号。 5. 右键单击无线网络适配器图标,然后单击“属性”。
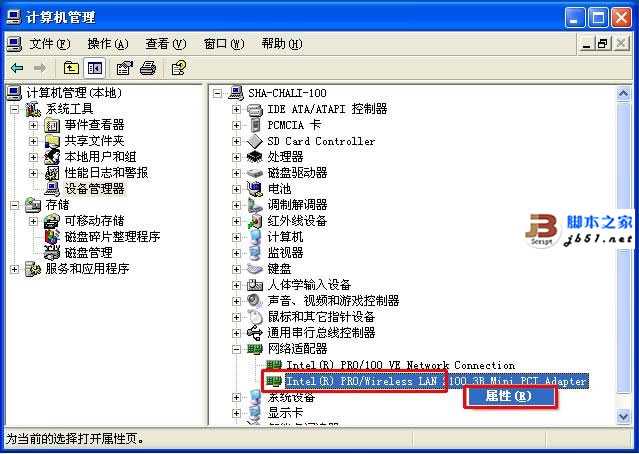
6. 验证在“设备状态”下是否显示“这个设备运转正常”消息。

7. 如果无线网络适配器不在“网络连接”文件夹中,则要么是设备有问题,要么可能是未安装驱动程序。在这种情况下,您将在“设备状态”下

不支持“无线零配置”服务的驱动程序 如果您能够查看“无线网络连接”图标的属性,但您看不到“无线网络”选项卡,则可能网络适配器驱动程序不能完全支持“无线零配置”服务,或者“无线零配置”服务没有启动。您也许能配置 Windows XP 以使用连接,但配置选项可能因所使用的网络适配器和驱动程序而异。要解决此问题,请按以下步骤尝试创建一个工作连接。
1. 验证“无线零配置”服务是否正在运行。为此,请按照下列步骤操作: a. 依次单击“开始”、“运行”。
 b. 在“打开”框中,键入"cmd" ,然后点击“确定”。
b. 在“打开”框中,键入"cmd" ,然后点击“确定”。
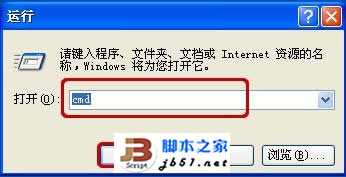 c. 键入 sc query wzcsvc,然后按 Enter。
c. 键入 sc query wzcsvc,然后按 Enter。
 d. 如果 Windows 的“零配置”服务正在运行,将显示“STATE :# RUNNING”文字。
d. 如果 Windows 的“零配置”服务正在运行,将显示“STATE :# RUNNING”文字。
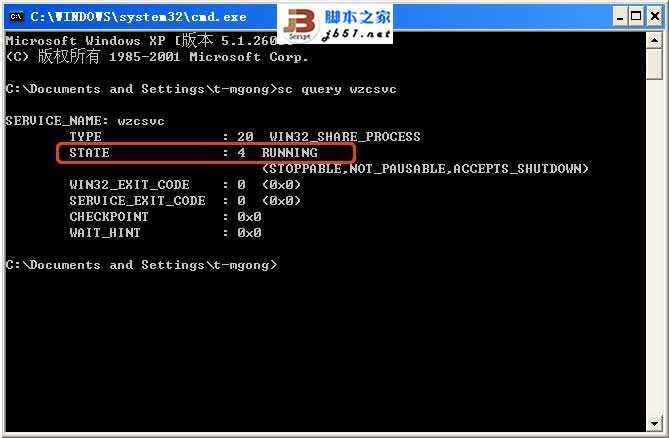 2. 单击“开始”,单击“控制面板”,然后单击“网络连接”。
2. 单击“开始”,单击“控制面板”,然后单击“网络连接”。
 3. 右键单击“无线网络连接”,然后单击“属性”。
3. 右键单击“无线网络连接”,然后单击“属性”。
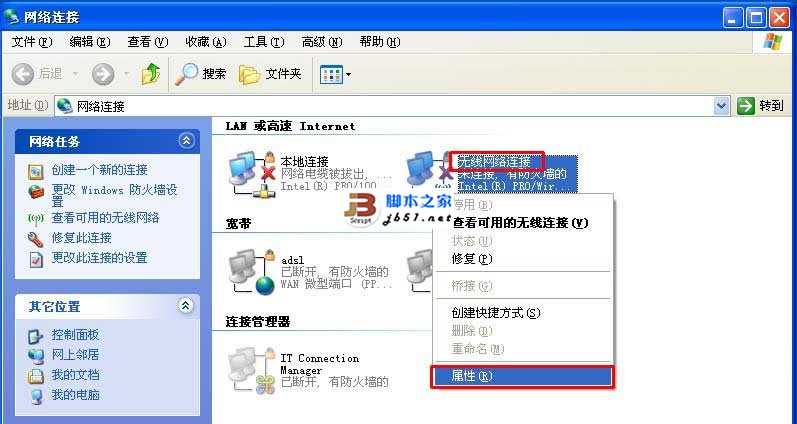 4. 单击“配置”,然后单击“高级”选项卡。
4. 单击“配置”,然后单击“高级”选项卡。
 5. 使用可用的配置选项来配置您的无线网络。可用选项和选项名称可能因驱动程序制造商而异。下面的列表介绍了“属性”下的基本配置选项: • “服务设置标识符 (SSID)”:此设置必须与您的无线访问点或路由器的配置相匹配。如果您没有访问点,则该值将在无线网络中的所有计算机上都相同。
5. 使用可用的配置选项来配置您的无线网络。可用选项和选项名称可能因驱动程序制造商而异。下面的列表介绍了“属性”下的基本配置选项: • “服务设置标识符 (SSID)”:此设置必须与您的无线访问点或路由器的配置相匹配。如果您没有访问点,则该值将在无线网络中的所有计算机上都相同。
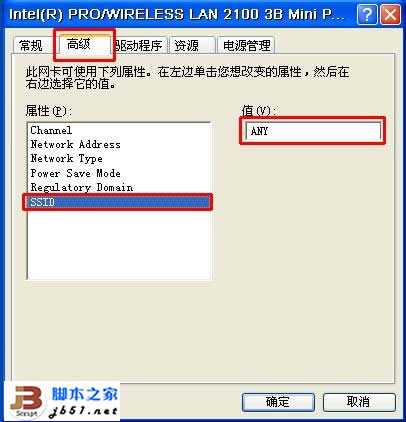 • 无线等效协议 (WEP) 或加密
• 无线等效协议 (WEP) 或加密•
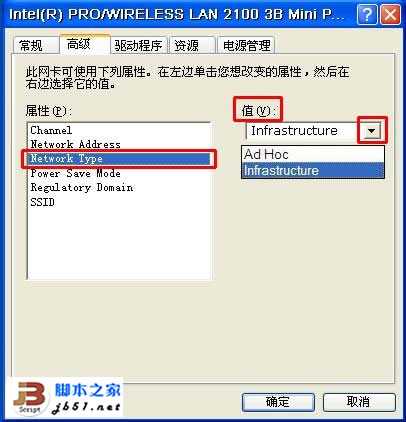 • “数据速率”:将此选项设置为“自动”或“11 Mbps”。 • “节电”:为了进行故障排查,请将“节电”设置为“关闭”或“禁用”。连接正常工作后,可以更改此设置。
• “数据速率”:将此选项设置为“自动”或“11 Mbps”。 • “节电”:为了进行故障排查,请将“节电”设置为“关闭”或“禁用”。连接正常工作后,可以更改此设置。
 6. 配置完这些选项之后,请单击“确定”以保存所做的更改。
6. 配置完这些选项之后,请单击“确定”以保存所做的更改。7. 进行测试,确定您的连接是否工作。如果“网络连接”文件夹中的连接图标上显示了一个红色的 X,或者您无法连接,请继续进行故障排查。
8. 单击“开始”,右键单击“我的电脑”,然后单击“管理”。
 9. 在“计算机管理”中,双击“服务和应用程序”,然后单击“服务”。
9. 在“计算机管理”中,双击“服务和应用程序”,然后单击“服务”。
 10. 右键单击“无线零配置”,然后单击“属性”。
10. 右键单击“无线零配置”,然后单击“属性”。
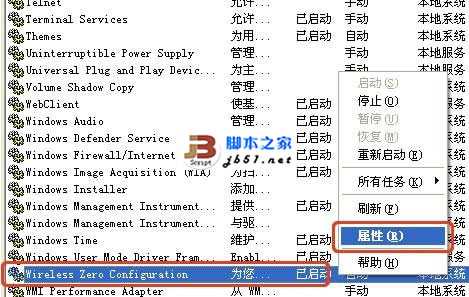 11. 在“启动类型”框中,单击以选择“禁用”,然后单击“确定”。
11. 在“启动类型”框中,单击以选择“禁用”,然后单击“确定”。
 12. 关闭“计算机管理”,然后重新启动计算机。
12. 关闭“计算机管理”,然后重新启动计算机。
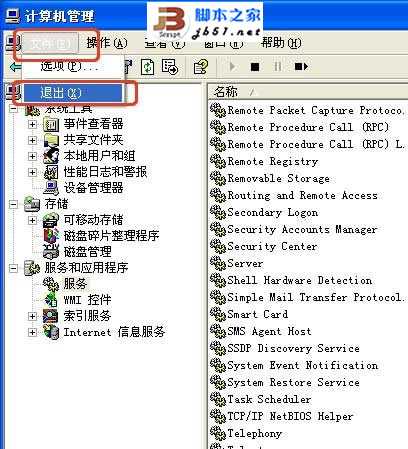 使用此配置时,如果其他网络配置正确,则应该能够连接到无线网络。如果无线网络连接图标在通知区域显示为工作连接,则无线连接应该工作。要解决任何其余的问题,请使用标准的 TCP/IP 网络故障排查方法。
使用此配置时,如果其他网络配置正确,则应该能够连接到无线网络。如果无线网络连接图标在通知区域显示为工作连接,则无线连接应该工作。要解决任何其余的问题,请使用标准的 TCP/IP 网络故障排查方法。支持“无线零配置”服务的驱动程序如果“无线网络连接”属性中的“无线网络”选项卡可用,则驱动程序识别无线网络的 Windows XP 的“零配置”支持。要为您的无线网络配置 Windows XP,请按照下列步骤操作: 1. 单击“开始”,单击“控制面板”,然后单击“网络连接”。
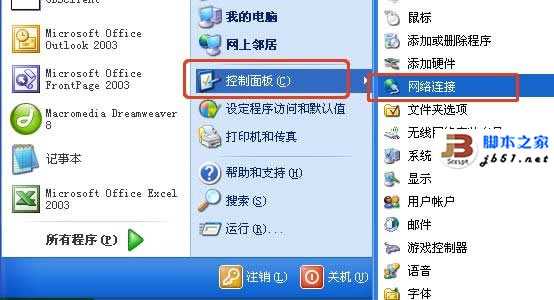 2. 右键单击“无线网络连接”,然后单击“查看可用的无线网络”。
2. 右键单击“无线网络连接”,然后单击“查看可用的无线网络”。
 3. 单击要连接到的网络,然后单击“连接”。按照向导中的步骤配置网络。如果未列出您的网络,请验证访问点是否已打开电源以及是否配置妥当,并将计算机和访问点移动到相互更靠近,然后重新测试。
3. 单击要连接到的网络,然后单击“连接”。按照向导中的步骤配置网络。如果未列出您的网络,请验证访问点是否已打开电源以及是否配置妥当,并将计算机和访问点移动到相互更靠近,然后重新测试。
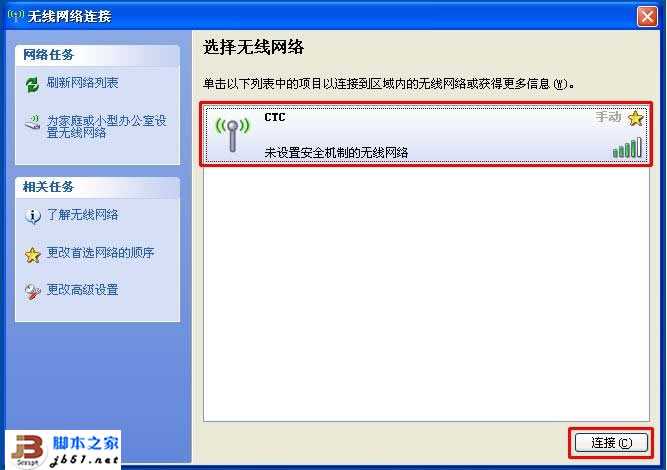 4. 如果您的网络仍然没有显示为可用的网络,请单击“高级”以打开无线网络连接属性。
4. 如果您的网络仍然没有显示为可用的网络,请单击“高级”以打开无线网络连接属性。
 5. 在“无线网络”选项卡上,单击“添加”以便为网络手动配置设置。
5. 在“无线网络”选项卡上,单击“添加”以便为网络手动配置设置。
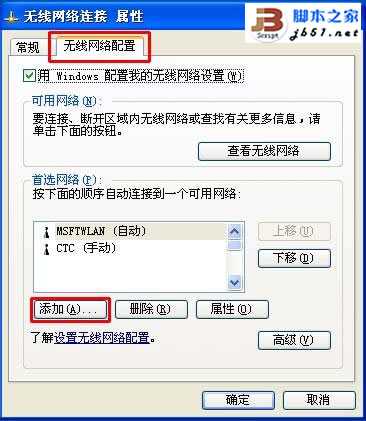 保存这些设置后,如果网络可用,您就可以自动使用它们了。可用设置包括以下设置: • “网络名称(SSID)”:“网络名称 (SSID)”设置一般与您的无线访问点或路由器的配置匹配。如果您没有访问点,则该值在无线网络中的所有计算机上都必须相同。 • “网络身份验证”和“数据加密”:此处的选项包括“公开”、“共享”、“WPA”和“WPA-PSK”。如果您使用“WPA”,则不需要额外设置。如果您使用“WPA-PSK”,则需要一个 8 个字符至 63 个字符的密码。
保存这些设置后,如果网络可用,您就可以自动使用它们了。可用设置包括以下设置: • “网络名称(SSID)”:“网络名称 (SSID)”设置一般与您的无线访问点或路由器的配置匹配。如果您没有访问点,则该值在无线网络中的所有计算机上都必须相同。 • “网络身份验证”和“数据加密”:此处的选项包括“公开”、“共享”、“WPA”和“WPA-PSK”。如果您使用“WPA”,则不需要额外设置。如果您使用“WPA-PSK”,则需要一个 8 个字符至 63 个字符的密码。
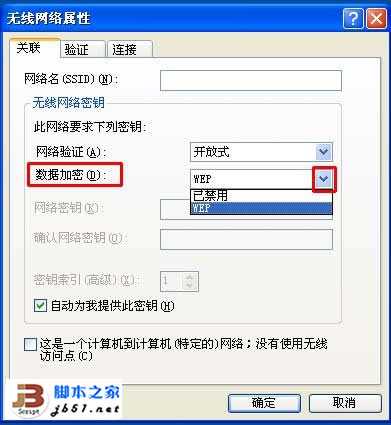 • “密钥索引(高级)”:这是一个可选设置,它指定密钥存储在以下四个位置中的哪个位置中:0、1、2 或 3。 • “自动为我提供此密钥”:此复选框选项指定密钥由网络提供或存储在网络适配器上。仅当网络管理员或网络适配器文档指定您启用密钥时,您才能启用此密钥。 • “这是一个计算机到计算机(特殊)网络,没有使用无线访问点。”:此复选框选项用于指定不包括访问点的计算机到计算机网络。如果此选项不可用,请在“无线网络”选项卡上单击“高级”。在“高级”对话框中,您可以单击选择“仅访问点(结构)网络”以启用特殊网络。 6. 保存了此配置后,请在网络上的其他计算机上重复此过程。 7. 配置了其他计算机上的设置后,您应该会在“首选网络”列表中看到网络名称 SSID。如果您看到一个蓝色圆圈,表示已经找到网络;如果您看到一个红色的 X,表示网络上的工作站之间的无线电信号可能有问题,或者配置可能不正确。确认网络上的设置是否正确,并将计算机移动到距离访问点或路由器更近的地方,或者移动到距离无线网络上的其他计算机更近的地方。
• “密钥索引(高级)”:这是一个可选设置,它指定密钥存储在以下四个位置中的哪个位置中:0、1、2 或 3。 • “自动为我提供此密钥”:此复选框选项指定密钥由网络提供或存储在网络适配器上。仅当网络管理员或网络适配器文档指定您启用密钥时,您才能启用此密钥。 • “这是一个计算机到计算机(特殊)网络,没有使用无线访问点。”:此复选框选项用于指定不包括访问点的计算机到计算机网络。如果此选项不可用,请在“无线网络”选项卡上单击“高级”。在“高级”对话框中,您可以单击选择“仅访问点(结构)网络”以启用特殊网络。 6. 保存了此配置后,请在网络上的其他计算机上重复此过程。 7. 配置了其他计算机上的设置后,您应该会在“首选网络”列表中看到网络名称 SSID。如果您看到一个蓝色圆圈,表示已经找到网络;如果您看到一个红色的 X,表示网络上的工作站之间的无线电信号可能有问题,或者配置可能不正确。确认网络上的设置是否正确,并将计算机移动到距离访问点或路由器更近的地方,或者移动到距离无线网络上的其他计算机更近的地方。完成这些配置步骤后,无线连接将会正确配置。
如果您在尝试连接到网络时遇到问题,请双击“网络连接”文件夹中的“无线网络连接”图标,以查看“连接状态”窗口。在“连接状态”窗口中,有一个信号强度表,用它可以验证计算机之间的信号强度。 强信号如果您在连接时仍然有问题,但信号强度正常,则可能是其他网络配置问题妨碍了通信。要解决此问题,请使用标准的 TCP/IP 故障排查方法。 弱信号如果您在连接时仍然有问题,并且信号强度不好,或者收不到信号,则请尝试不支持“无线零配置”服务的驱动程序部分中的步骤。如果该部分中说明的方法仍不能解决问题,请与制造商联系,以便确定无线网络适配器和访问点是否工作正常。