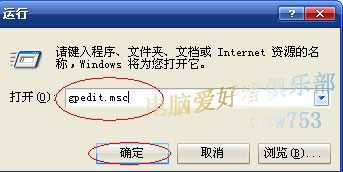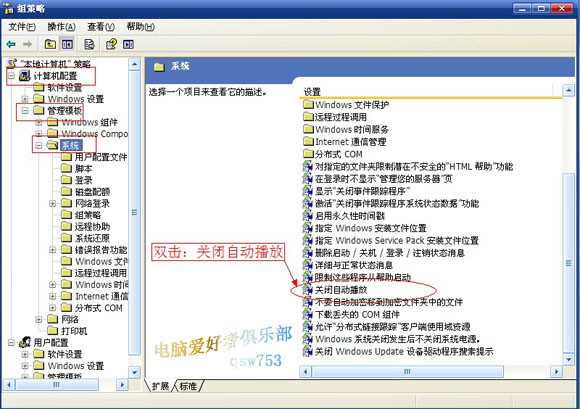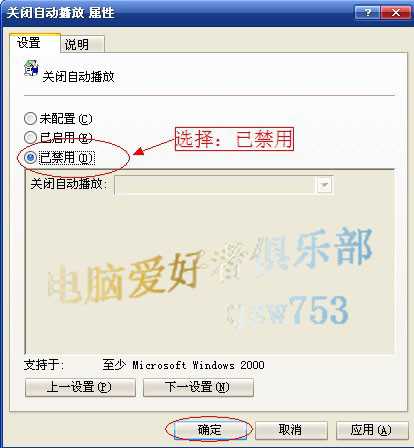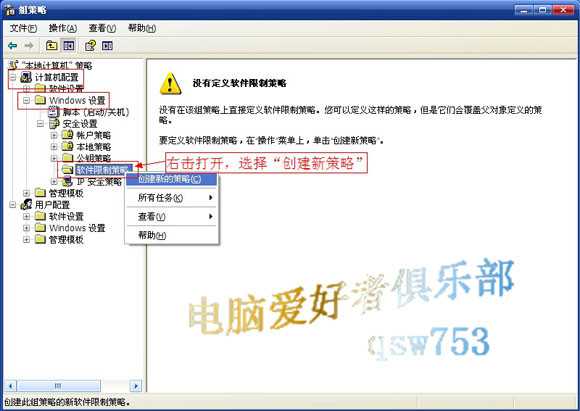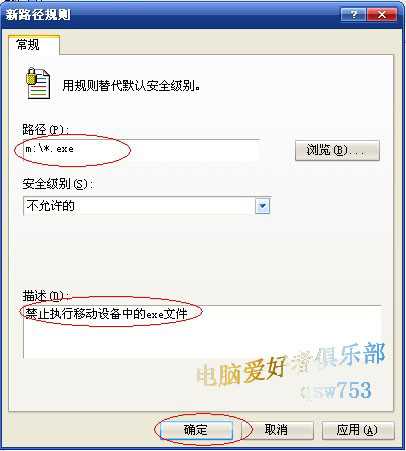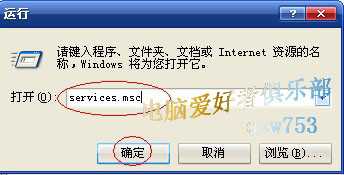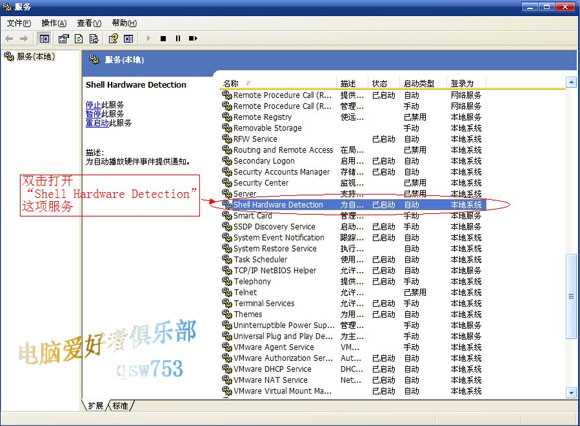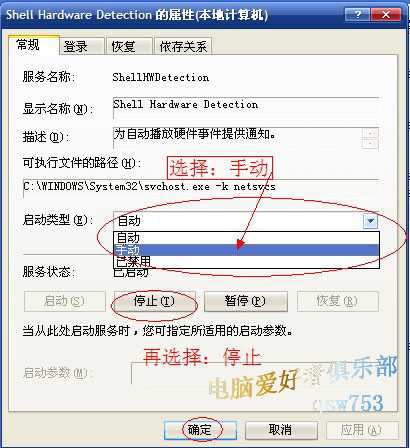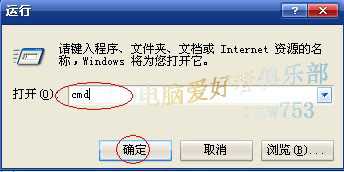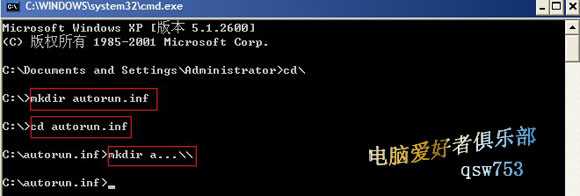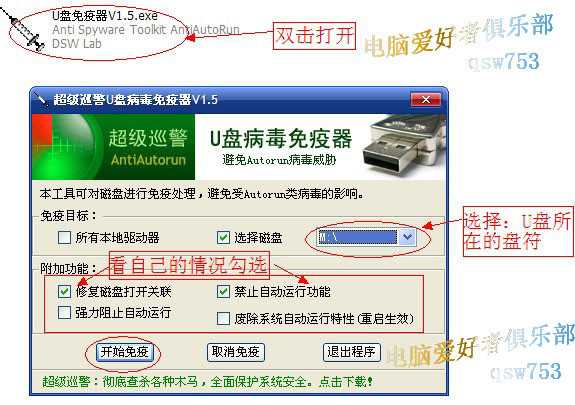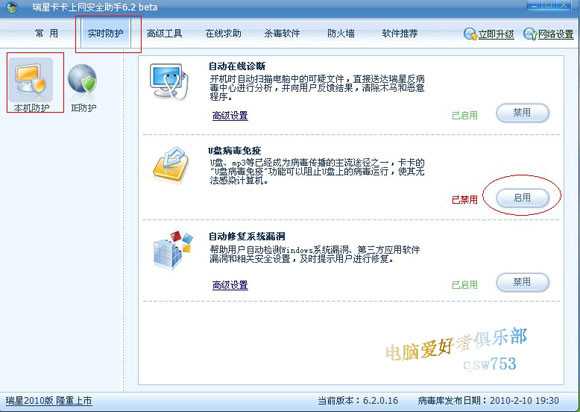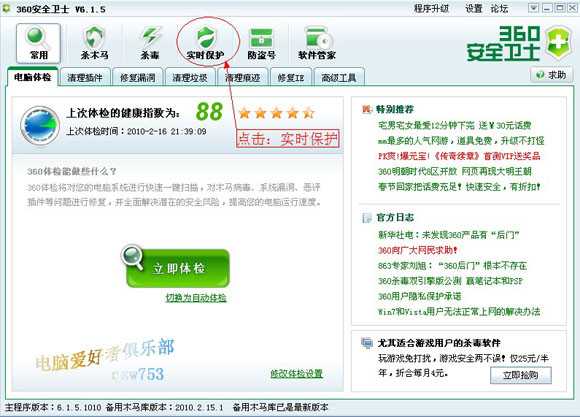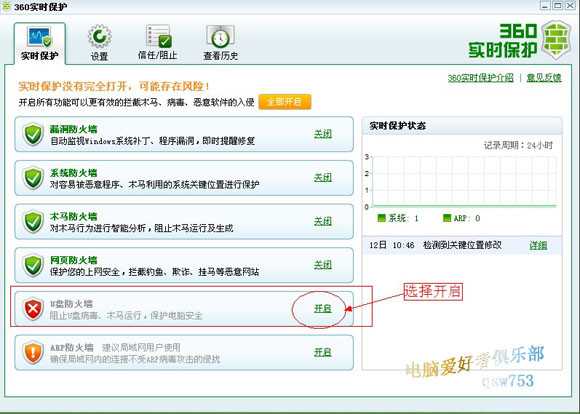巧妙设置保护你的U盘小技巧
(编辑:jimmy 日期: 2025/9/18 浏览:2)
U盘,已经成为我们电脑世界中不可缺少的工具。随着U盘容量的扩大、价格逐渐降低。可以说,U盘差不多是人手一个。
由于U盘病毒一直以来没有像恶意软件那样得到大规模的扫杀。所以,安全性显得非常重要。
尤其是在学校、办公室。这些公共场所的电脑,只要插上U盘。哇!
今天告诉大家几个保护U盘的小技巧。
一、层层设防、步步为营。
二、借力用力。
一、层层设防、步步为营:
1.利用“组策略”。打开“开始”——“运行”。并且输入:gpedit.msc
按“确定”。
如图:
2.在弹出的组策略中,选择“计算机配置”——“管理模板”——双击“系统”。
再在右边找到“关闭自动播放”,并双击打开。
如图:
3.在弹出的关闭自动播放的属性框中,点选“已禁用”,并按“确定”。
如图:
4.再回到左边的路径框中,选择“计算机配置”——“windows设置”——“安全设置”——右击“软件限制策略”,并选择“创建新的策略”。(第一次使用的时候,都右边会显示“没有定义”)
如图:
5. 创建成功后,在“软件限制策略”下面多了“安全级别”、“其它规则”。我们点选“其它规则”,并在右边的框中的白色部分,右击鼠标,并选择“新路径规则”。
如图:
6. 在弹出的新路径规则的“路径”里,输入:m\*.exe
(m表示U盘的盘符,由于我的U盘是m盘,所以就是m\*.exe)
再在描述中,输入:禁止执行移动设备中的exe文件。
点“确定”。
如图:
7. 关闭“服务”。同样打开“开始”——“运行”。输入:services.msc
按“确定”。
如图:
8. 在弹出的服务窗口中,找到“Shell Hardware Detection”。
并双击打开。
如图:
9.在弹出的Shell Hardware Detection属性框中选择“手动”、“停止”。最后按“确定”。
如图:
10.先下手为强,自己把U盘搞定,让病毒无法再次修改。
同样再次,打开“开始”——“运行”。输入:cmd
按“确定”。
如图:
11.在弹出的命令提示符对话框中,依次输入:
mkdir autorun.inf
cd autorun.inf
mkdir a...\\
如图:
二、借力用力:
1.巧用免疫工具。(我在这里用的是“超级巡警U盘病毒免疫器”)
首先,选择U盘的盘符。
然后,选择免疫功能的项。
最后,点“开始免疫”。
如图:
2.卡卡助手来帮忙。
打开卡卡助手,选择“实时保护”——“本机防护”。在找到右边的“U盘病毒免疫”,点“启用”。
这样,以后每当接上U盘,卡卡助手就自动替你免疫了。
(免疫有个特点,就是用了免疫工具,病毒同样可以干掉免疫保护层,用了卡卡助手的免疫功能,就不用自己随时都用免疫工具了。这主要针对防范外来U盘病毒的)
如图:
3.360安全卫士也不差。
打开360安全卫士,选择“实时保护”。
如图:
4. 在弹出的实时保护框中,找到“U盘防火墙”,并点击“启用”。
如图:
OK!以上就是保护U盘的小技巧了。
最近360和瑞星闹有些矛盾,我们就“自扫门前雪”吧。无论怎样,他们还是有很多地方值得我们借鉴和学习的。
呵呵~
让病毒远离我们的“世界”。
注意:加强了保护,会带来一些不便。自己根据自己的情况定。适合自己的才是最好的!