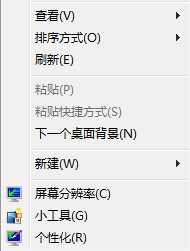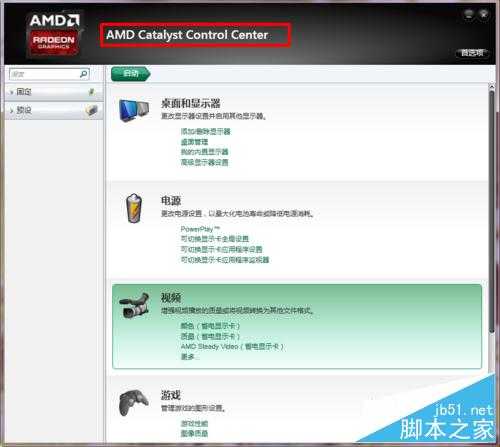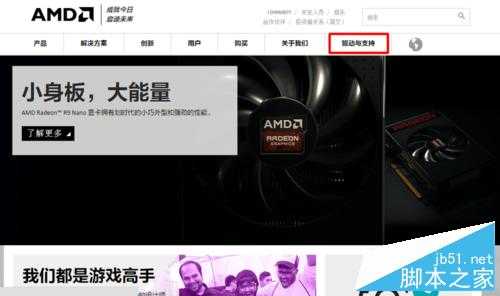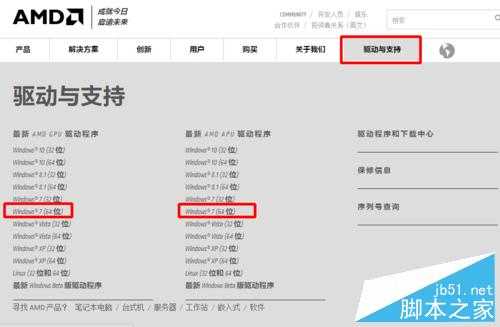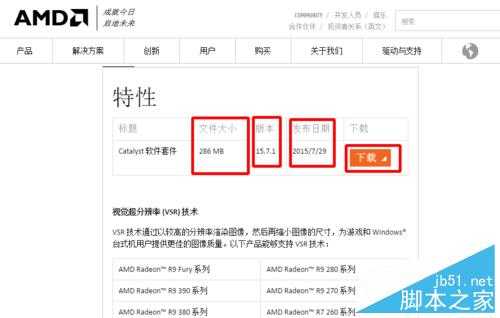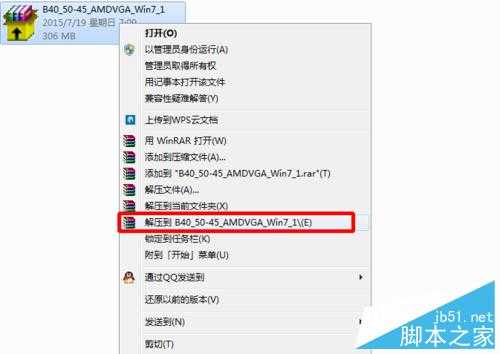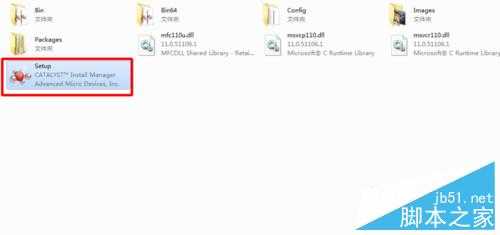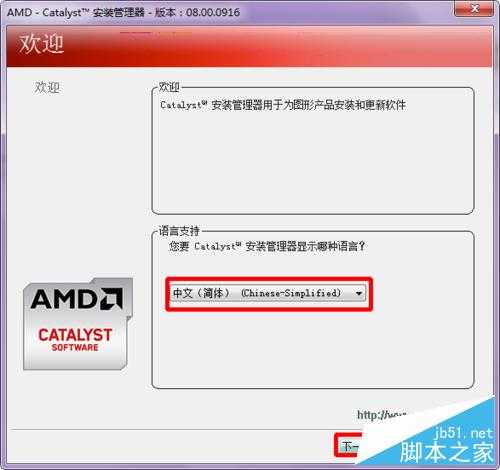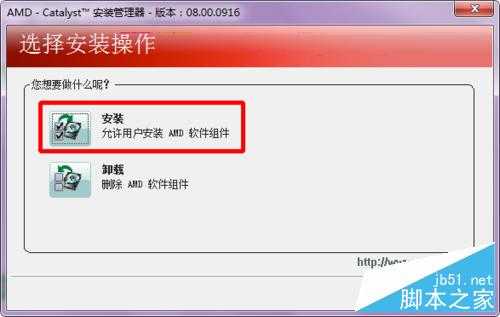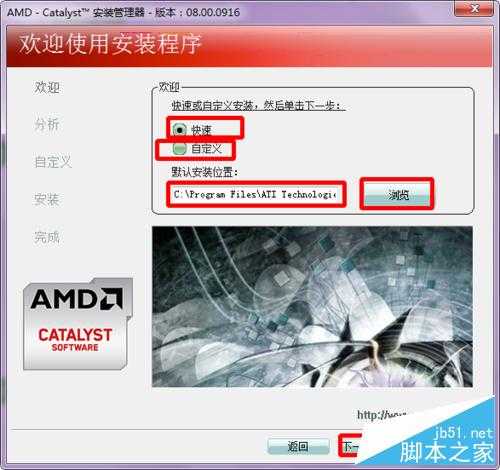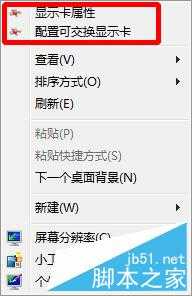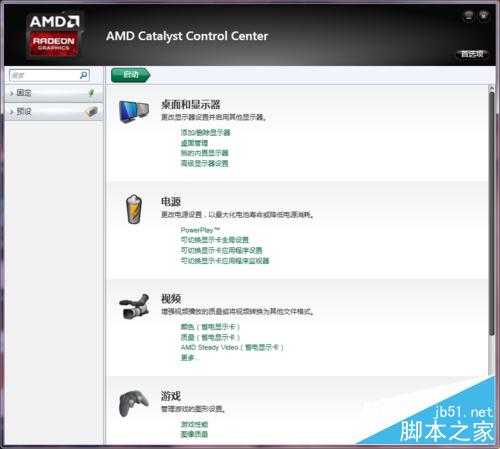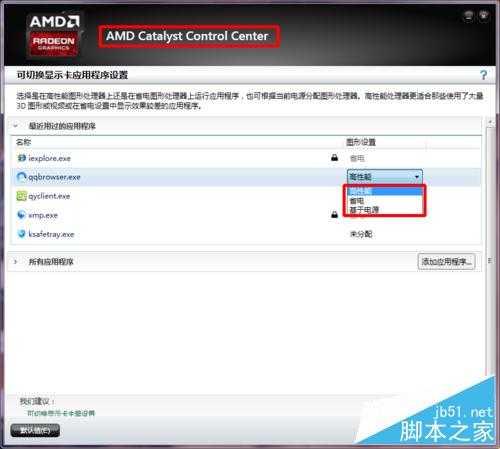鼠标右键菜单没有显示卡属性和配置可交换显示卡选项的解决方法
(编辑:jimmy 日期: 2025/9/15 浏览:2)
有时候我们需要更改显示卡属性或者切换集显和独显,尤其是刚刚装完系统之后,鼠标右键菜单却找不到“显示卡属性”和“配置可交换显示卡”选项,那么怎么办呢?下面小编就为大家介绍大家鼠标右键菜单没有显示卡属性和配置可交换显示卡选项的解决方法,希望能对大家有所帮助!
下面小编就教给大家如何处理。(以win7系统的A卡为例)
方法/步骤
1、说明:右键菜单没有显示卡选项,实际是因为我们缺少了驱动程序“A卡催化剂”也就是我们平时说的“CCC”(AMD Catalyst Control Center)
(其实这里的催化剂和化学上的催化剂效果是相似的,有了催化剂才能有反应)
2、既然知道了是因为缺少驱动程序,就要下载,那么哪里下载呢?
我们首先想到的可能是驱动精灵、驱动人生等便捷软件,但是那里下载的并不一定适合我们的配置。
3、最好的途径是官网下载,现在我们所能看到的AMD官网内容大部分已经汉化,能看懂是没问题的。下载的A卡催化剂可以设置为中文,可以说为我们提供了很大的方便!
我们鼠标指到“驱动与支持”,
4、选择我们系统对应的驱动点击进入下载区(小编的电脑是win7 64位,所以这里以win7 64位为例)
5、进入后,找到”下载“,点击即可。下载方式任意。
6、下载完成后解压,
7、然后进入解压后的文件夹,双击”setup“进行安装,
8、语言默认为简体中文,不是的话自行更改即可,完成后点击”下一步“
9、选择”安装“
10、点击”浏览“可以选择安装位置,
点击”快速“或者”自定义“安装内容,这里我们默认即可。
然后点击”下一步“,
11、选择”接收“即可,进行安装,安装完成后会提示重新启动,我们点击”立即重新启动“即可。
重启后,我们会发现右键菜单多了两项,
12、点击”显示卡属性“可以对显示卡进行调节
13、点击”配置可切换显示卡“可以切换某一程序使用的显卡。
(高性能代表独立显卡,省电代表集成显卡)
这样就完成了!
以上就是鼠标右键菜单没有显示卡属性和配置可交换显示卡选项的解决方法介绍,大家看明白吗?希望能对大家有所帮助!