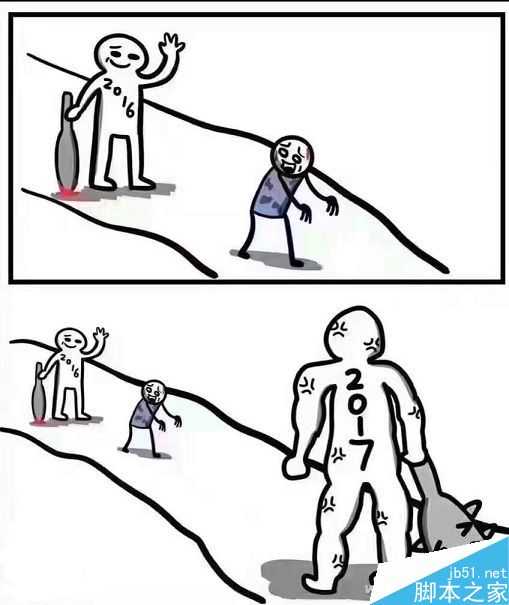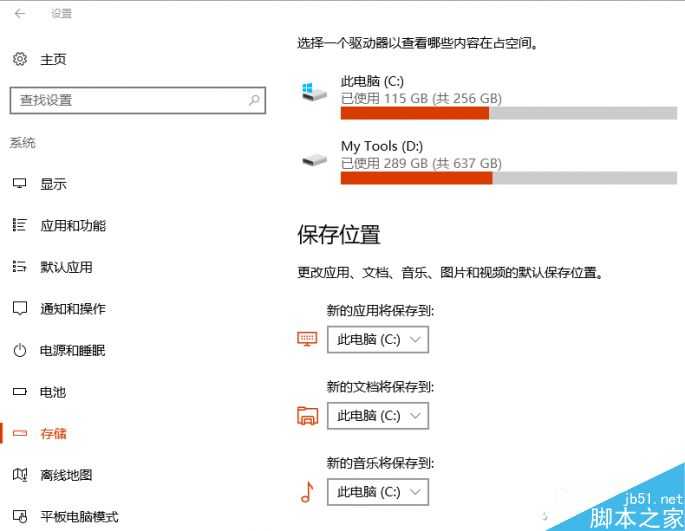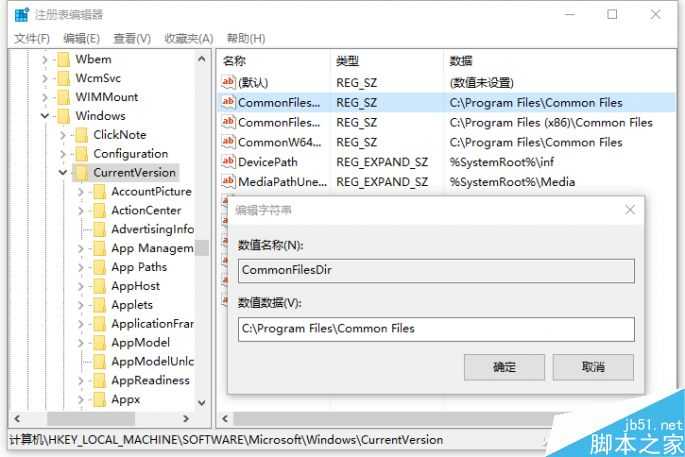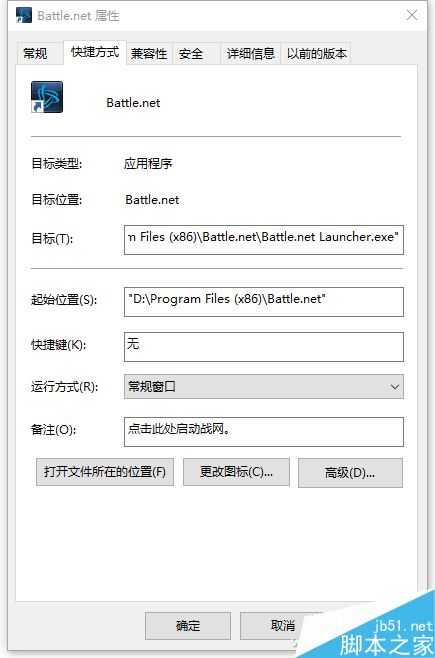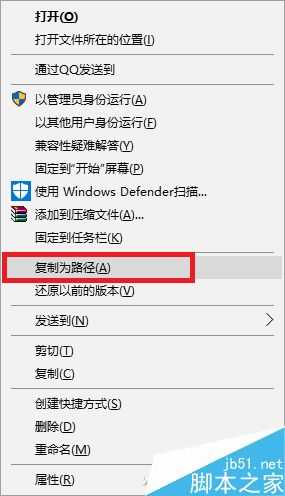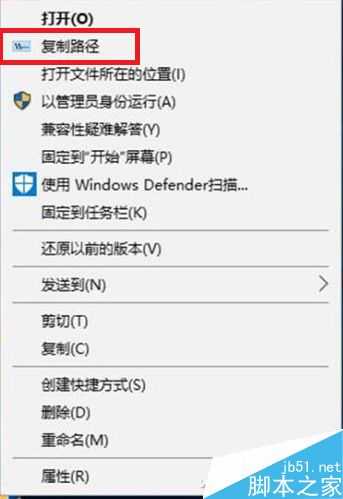新技能get!3招让文件/文件夹无处可藏
(编辑:jimmy 日期: 2025/9/14 浏览:2)
经过了2017年新年元旦的小小修正,小伙伴们现在是不是已经心猿意马准备春节长假了呢?有人说小编消失了两天去撒欢了,错了哦,苦逼的小编还在给大家搜集、测试和准备各种各样的内容。顺便重装下单位的工作电脑,寻找一下之前有盆友说安装报错的问题。怎么样,这样的工作精神值得表扬吧?
重装系统的时候发现,无论之前咱们将C盘设置成多大,Windows总有办法将它塞满,分区分大了,其他盘就不够用了,分小了还得用之前我们介绍的技巧再扩容。麻烦不说,也容易出现新的故障。
其实,在Windows 10的“设置”中,就有非常直观的选项让大家在安装和保存文件时,使用“默认”路径(设置-系统-存储),根据个人习惯调整,并非一定要选择“可怜”的C盘。
但凡事总有意外,在安装到第三台电脑时,发现“新的应用将保存到”的选项变成了灰色不可选,这不是要重装一次吧?
简短的研究之后发现是注册表项目没有正确写入导致的,遇到此问题的盆友只要在注册表编辑器中(Win+R之后输入regedit),定位到
HKEY_LOCAL_MACHINE\SOFTWARE\Microsoft\Windows\CurrentVersion
双击右侧“CommonFilerDir”和“CommonFilerDir(x86)”进行编辑,就可以更改Windows 10默认安装应用路径了。图省事的家伙也可以直接将此项目更改成大家熟悉的自定义安装路径,如D:\Program Files等,一劳永逸呗。
嗯,照例以上也不是太重点的内容,只是从装系统时遇到的一个小BUG,分享出来以备大家不时之需。无论咱们是想摸清楚磁盘容量用量不足,还是某些应用程序的奇葩存放位置,最常用到的就是“路径”定位,想要直观获取它们的存放位置,只要在其鼠标右键选择“属性”就能看到全貌,选择“全选”后复制再粘贴到资源管理器栏中,就能直达文件位置。
而按住Shift键不放,在对应的文件或文件夹上点击鼠标右键,会出现“复制为路径”,能够省略在属性中查找的步骤。
但注册表爱好者要和大家说的,是最为高深的“路径”获取方式,省去每次获取“路径”时都要按住Shift键的步骤,直接将选项集成在右键菜单中。 随便找个地方新建个文本文档,将以下内容复制进去
Windows Registry Editor Version 5.00
HKEY_CLASSES_ROOT\Allfilesystemobjects\shell\windows.copyaspath]
"CanonicalName"="{707C7BC6-685A-4A4D-A275-3966A5A3EFAA}"
"CommandStateHandler"="{3B1599F9-E00A-4BBF-AD3E-B3F99FA87779}"
"CommandStateSync"=""
"Description"="@shell32.dll,-30336"
"Icon"="imageres.dll,-5302"
"InvokeCommandOnSelection"=dword:00000001
"MUIVerb"="@shell32.dll,-30329"
"VerbHandler"="{f3d06e7c-1e45-4a26-847e-f9fcdee59be0}"
"VerbName"="copyaspath" 保存后将文件后缀更改为“.reg”,双击导入到注册表中。再在文件或文件夹上点击鼠标右键时,会发现用此方法增加的“复制路径”选项,虽然功能与按住Shift键的效果相同,但展示的效果可完全是Just zhuangbility的哦!
之后是用此功能,随时查询应用程序的安装位置,还是与他人分享系统文件的查找位置,就看大家怎么正确使用了。