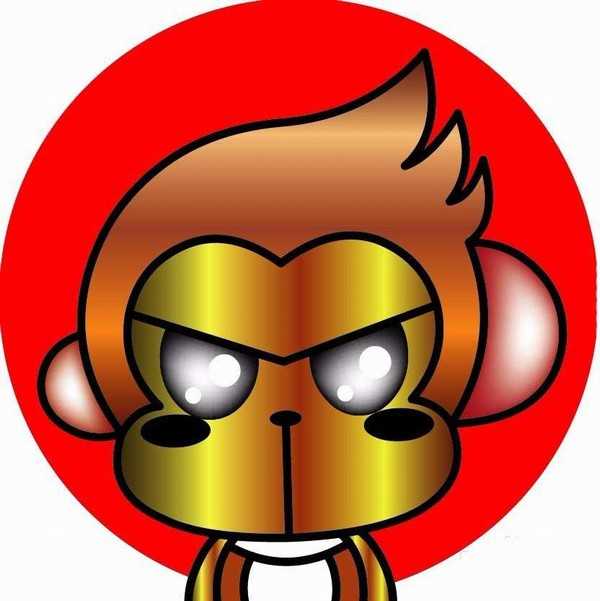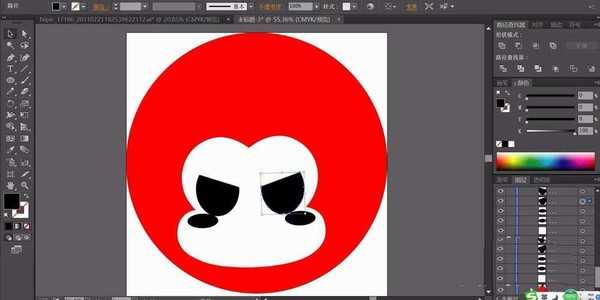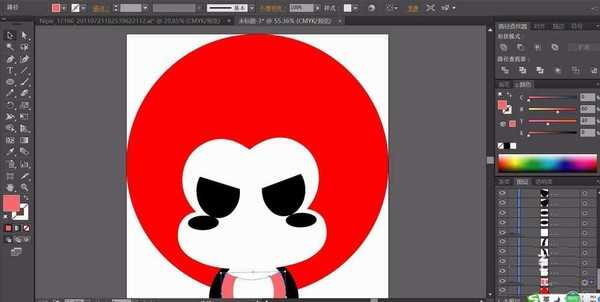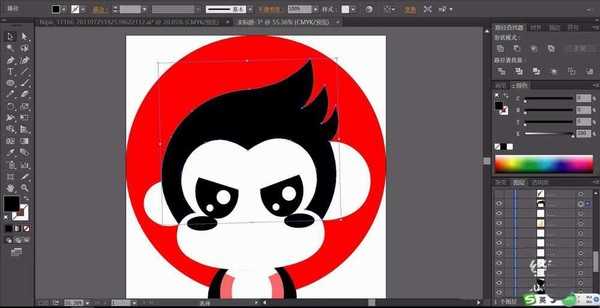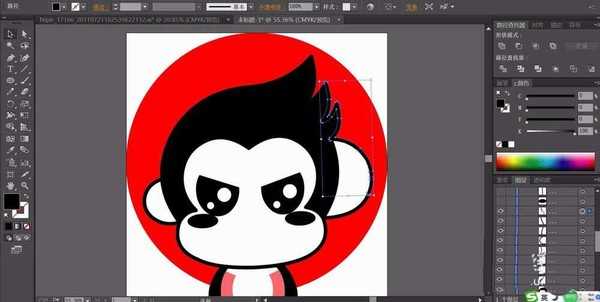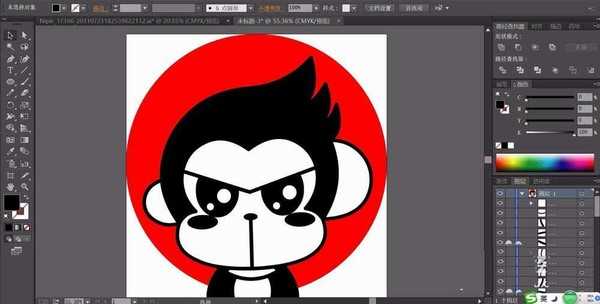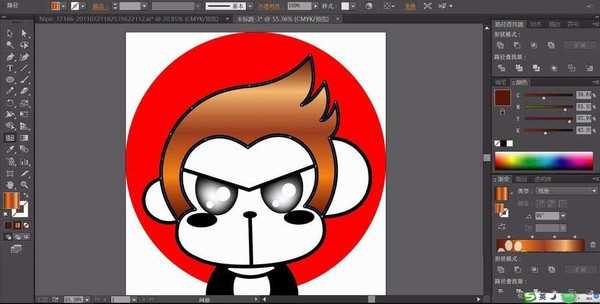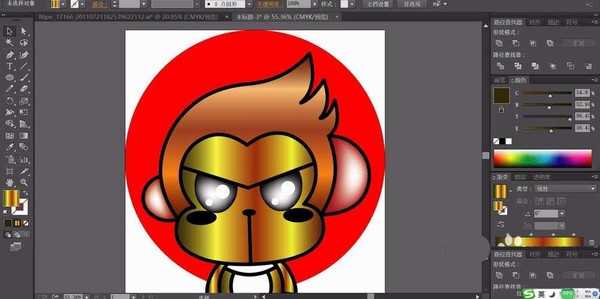ai怎么设计猴子图标? ai设计猴子logo标志的教程
(编辑:jimmy 日期: 2025/5/21 浏览:2)
ai中绘制矢量图形很简单,想要画一个猴子的标志,该怎么画猴子图形呢?下面我们就来看看详细的教程。
- 软件名称:
- Adobe Illustrator CC(AI) 2018特别版 简体中文完整版
- 软件大小:
- 2.03GB
- 更新时间:
- 2017-10-19立即下载
1、先用圆形画出一个大嘴猴的背景所在的圆形,再用钢笔画出大嘴猴的脸蛋的轮廓,我们用红色填充圆形,用白色与黑色搭配填充大嘴猴的脸蛋与眼晴。
2、继续画出大嘴猴的脖子的路径,我们红色与黑色搭配填充,让脖子、手臂等细节元素呈现出来。
3、继续用钢笔画出大嘴猴的头发的路径,耳朵的路径,还有眼晴的细节路径,我们用黑色填充头发,用白色填充耳朵,用黑色与白色填充眼珠与高光元素。
4、继续画出大嘴猴的嘴巴与鼻子的细节元素路径,我们用黑色填充这些元素,完成大嘴猴的表情的绘制。
5、接下来,我们用渐变工具来打造大嘴猴的脸部的材质效果,用咖啡色的渐变填充头发的路径,用灰白色的渐变填充眼晴。
6、设置金色的渐变填充大嘴猴的脸蛋,用红白色的渐变填充耳朵,用金色的渐变填充手臂,从而打造出一个金色的大嘴猴,大嘴猴图片设计完成。
以上就是ai画猴子标志的教程,希望大家喜欢,请继续关注。
相关推荐:
ai怎么绘制一只可爱的卡通猴子?
Ai中怎么画一个卡通小猴子的头像?
AI怎么设计扁平化效果的卡通动物图标?