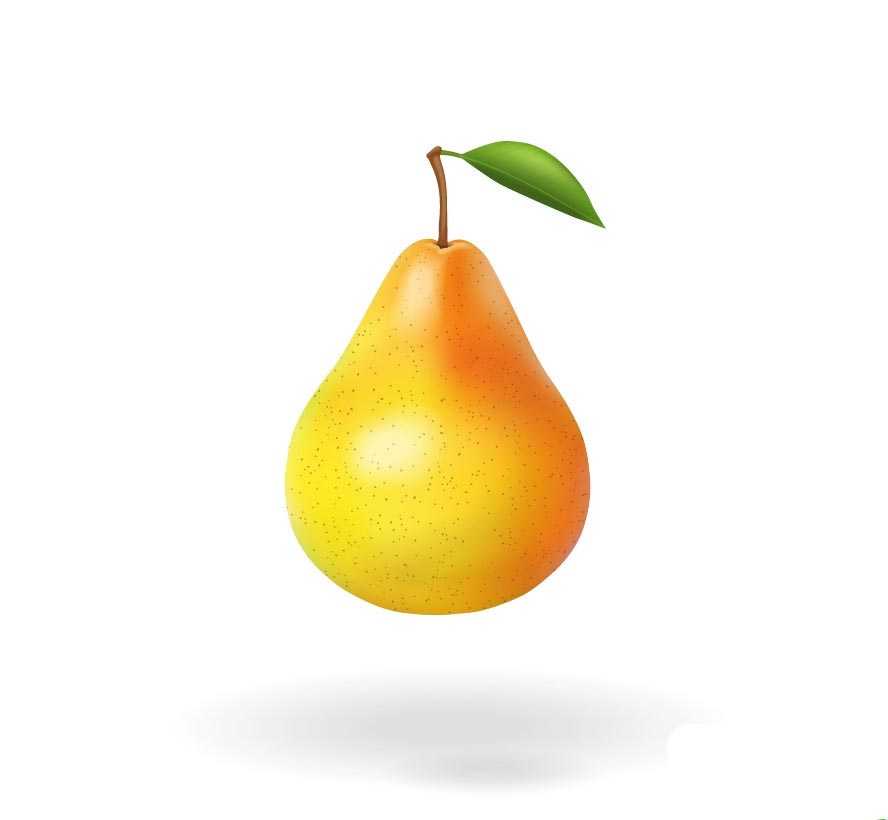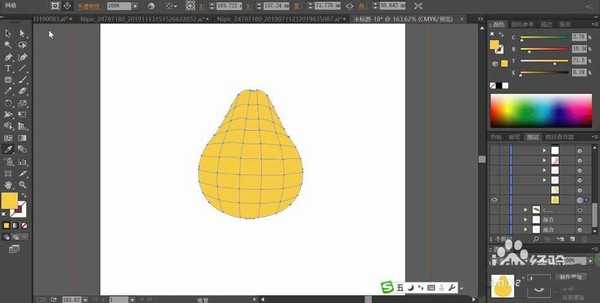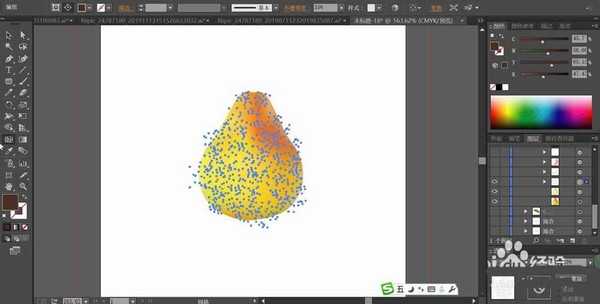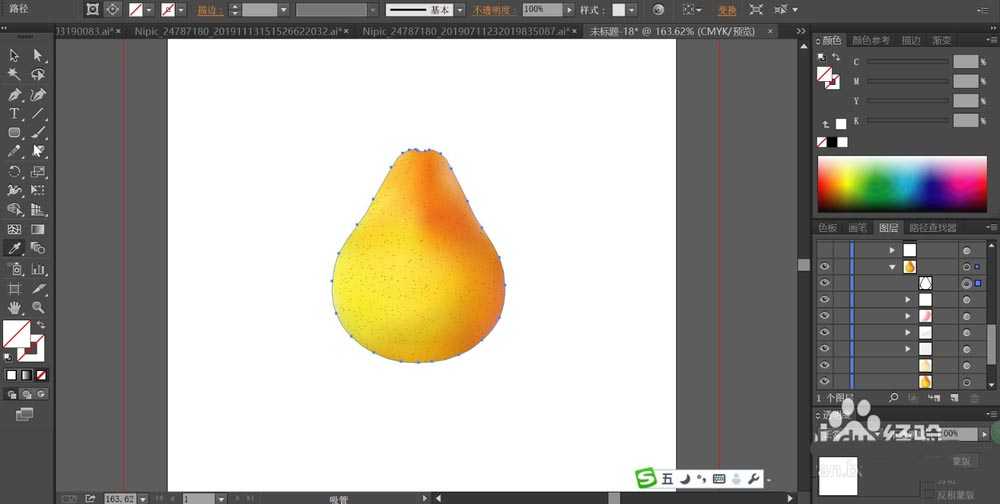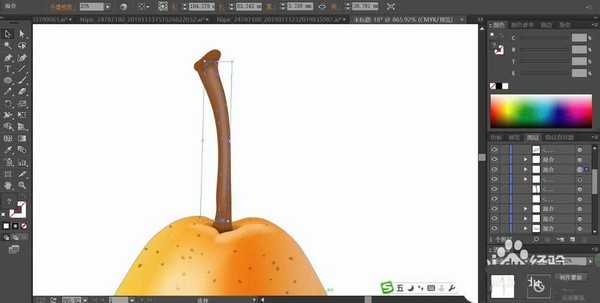ai怎么手绘立体的黄梨插画?
(编辑:jimmy 日期: 2025/5/22 浏览:2)
很多人喜欢吃梨子,想要自己绘制黄色的梨,该怎么绘制呢?今天,我们就来画一画黄梨,从中学习一下色彩明暗的处理技巧,还有果皮细节的绘制方法,学习梨子这样的一个水果的整体绘制方法,详细请看下文介绍。
- 软件名称:
- Adobe Illustrator CC 中文版 2019 v23.1.0.670 直装版
- 软件大小:
- 1.76GB
- 更新时间:
- 2019-09-19立即下载
1、先用钢笔画出梨子的基本轮廓,我们用中黄色填充,再用网格工具分解出不同的色彩区域。
2、在右上侧做出红褐色的渐变效果,在左下侧做出黄绿色的渐变效果,在右下侧做出橙黄色的渐变效果。
3、复制整个梨子,再粘贴对齐,设置色彩模式为叠加,接着,我们用钢笔工具画出梨子上面的杂点,并用灰黑色填充,设置透明度为35%
4、接着,我们使用混合工具在梨子的右侧做出淡粉红色的渐变,在上方做出淡白色的渐变,设置色彩模式为变暗,使用梨子的形状路径与这两个色彩路径进行剪切,从而让梨子的右侧呈现不同的色调。
5、继续使用混合工具做出白色的渐变,我们在梨子的正面上方与中间加强高光效果。
6、这一步,我们用钢笔画出梨子上方的枝条路径并用暗棕色填充。再用混合工具做出棕色的渐变呈现高光的效果在正面。在顶端用网格工具做出细腻的棕色渐变暗光效果,色彩模式为正片叠底。
7、接着,我们用钢笔画出梨子顶端的叶片,再用网格工具做出绿白色的高光在表面,在边缘做出暗绿色的暗光在下方。接着,我们用混合工具做出灰白色的阴影效果,完成黄梨图片设计。
以上就是ai手绘黄梨的教程,希望大家喜欢,请继续关注。
相关推荐:
ai怎么设计一箱水果?
ai怎么绘制浆果类水果图片?
ai怎么绘制卡通版杨桃水果?