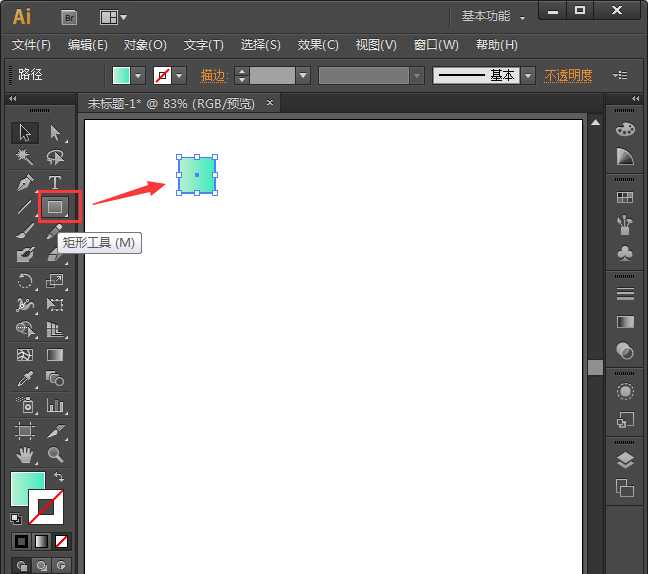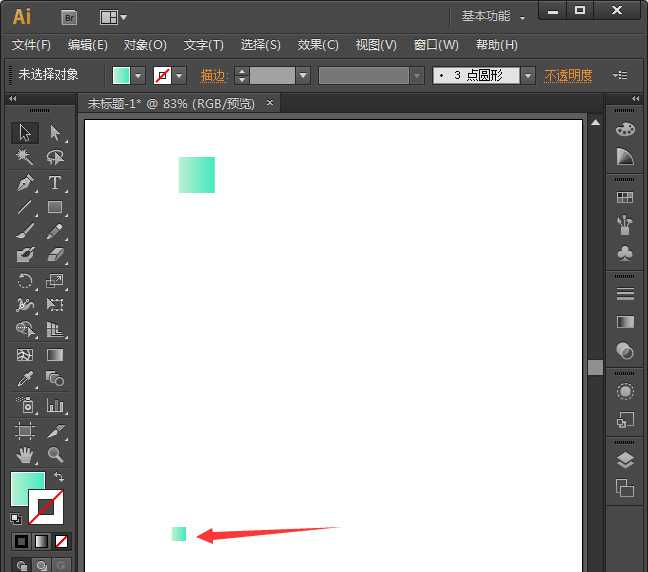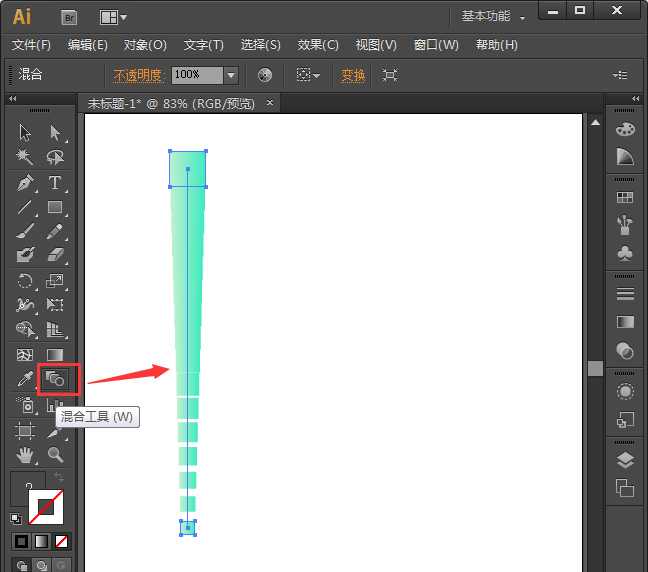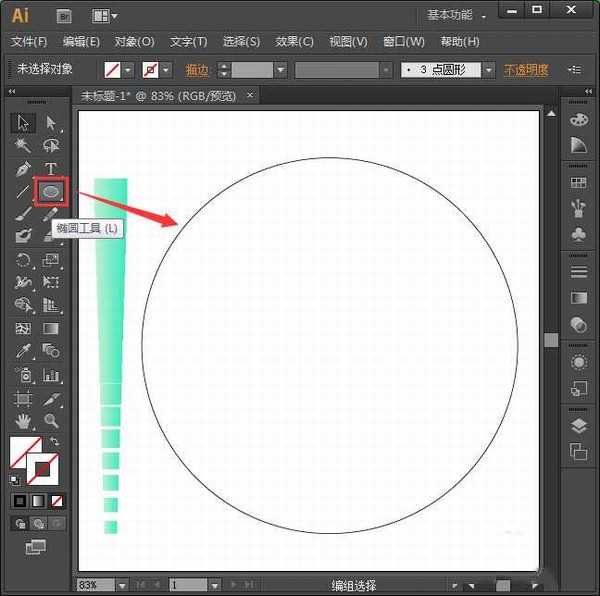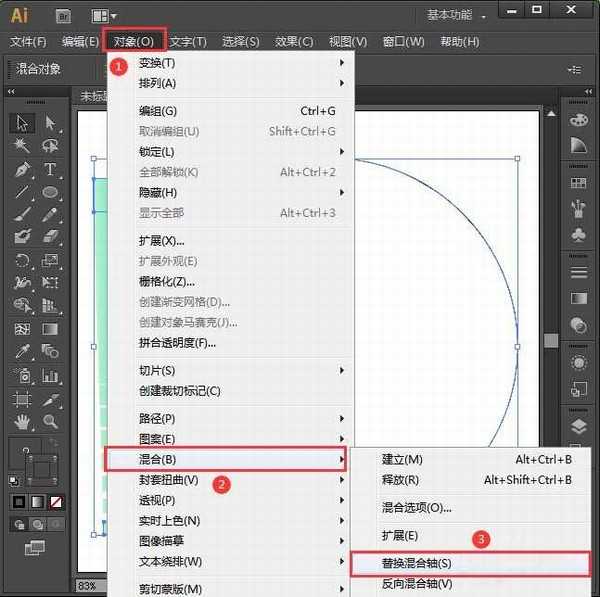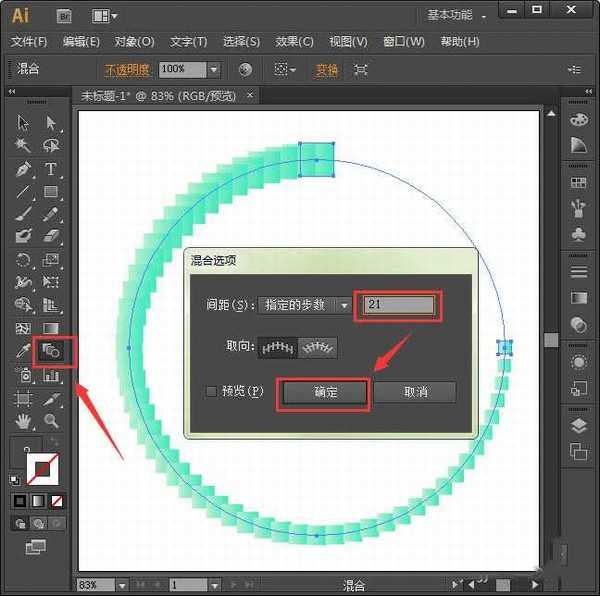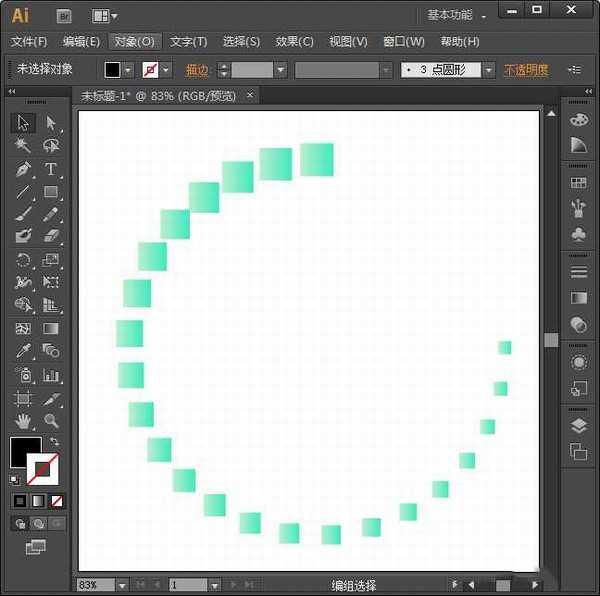AI图形怎么按路径由大变小 ai图形按路径等间距由大变小排列教程
(编辑:jimmy 日期: 2025/5/23 浏览:2)
如何在AI里面画图形按着路径等间距由大变小?这种图形看起来复杂,其实做起来非常的简单,有的朋友可能还不太清楚操作流程,今天,小编为大家带来了ai图形按路径等间距由大变小排列教程。感兴趣的朋友快来了解一下吧。
- 软件名称:
- Adobe Illustrator(AI矢量图片制作软件) 2020 v24.3.0.569 安装版
- 软件大小:
- 1.46GB
- 更新时间:
- 2020-08-25立即下载
我们用【矩形工具】画出一个正方形的形状,填充上渐变颜色,如图所示。
接着,我们把正方形的形状复制一个出来,把它缩小一点,如图所示。
我们把两个正方形的形状一起选中,然后点击【混合工具】混合在一起,如图所示。
接着,我们用【椭圆工具】画出一个圆形,如图所示。
接下来,我们把混合好正方形和圆形的形状一起选中,点击【对象】-【混合】-【替换混合轴】,如图所示。
最后,我们看到正方形的形状已经替换到圆形的路径中了,但是图形的间距太密了。我们先点击【混合工具】,然后再点击圆形的路径,修改好指定的步数点击【确定】就完成了,如图所示。
以上便是小编为大家分享的"AI图形怎么按路径由大变小 ai图形按路径等间距由大变小排列教程"的全部内容,希望能够帮到你,持续发布更多资讯,欢迎大家的关注。