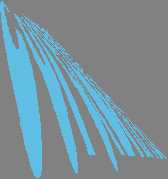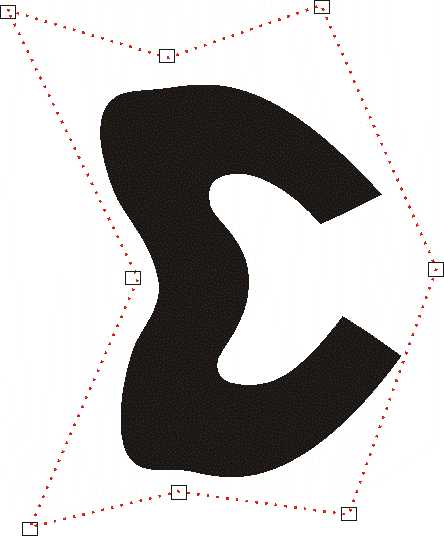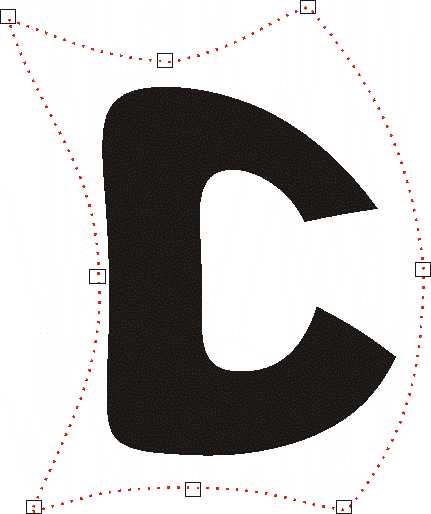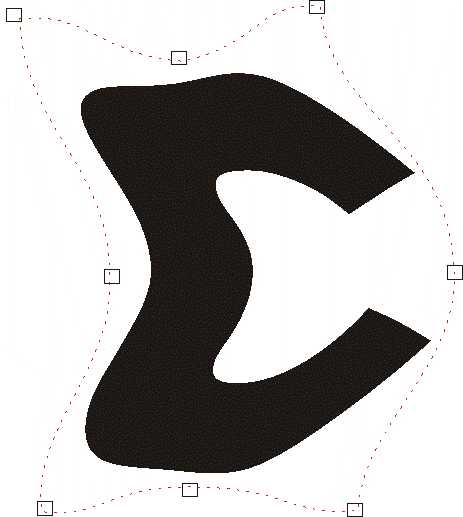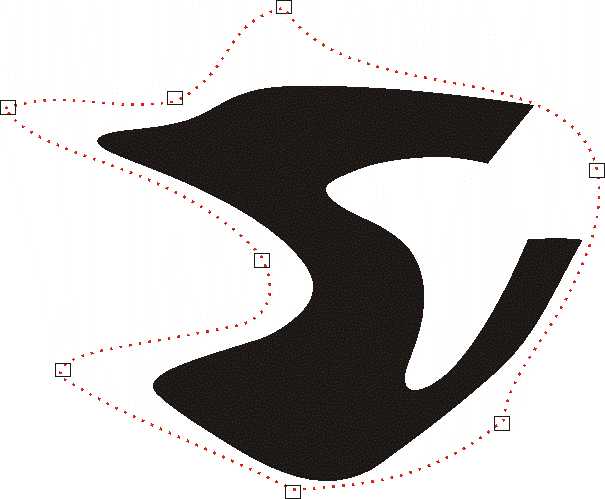CorelDraw中两种变形的操作方法介绍
(编辑:jimmy 日期: 2025/4/29 浏览:2)
这一次,我们要用到的是:"新增透视点"命令、"互动式封套工具",要用到的实例还是CORELDRAW,不过,这一次的效果就完全不一样了哦。
第一步:建立美术字CORELDRAW,并填充好相应的颜色,如图26所示。
(图26)
这时,我们得分开了,试着用两种方法来完成他……
方法一:用"新增透视点"变形。
我不知道用"新增透视点"来做变形对不对,反正物尽其用,这是我一向的观点,也许这不是他主要的用途,请相信,他的确做到了。但是你也得注意,不能忘了他的本职,对不对?好了,现在开始我们的变形……
第二步:使用"新增透视点"命令变形,如果如图27。
(图27)
"新增透视点"命令位于"效果"菜单下,没有子菜单,也没有码头工或对话框什么的,它所有的只是一面红色的虚线网、四个黑色的控制点以及一个消失点而已。
但是,他有很大的作用。
变形?不,变形只是他一个小小的本领而已,在这个实例中,你要做的仅仅是拖动控制点,尽力达到图中的效果就行了。
事实上,他的主要作用在于对象的透视处理,下面介绍他的使用方法:
1、按下Ctrl键拖动一个控制点,该点只能作直线的伸缩移动(相交的两条都可以)。
2、移动消失点,则可以对透视的消失方向和透视大小作控制,透视点距离红色网格越远,透视越小。
3、随意拖动控制点,可以对红色网格作随意的调整,做出种种随意的透视效果来(本例的变形就靠这个 ?/font%26gt;
这一命令只能作用一个选择对象,如果是多个对象,就只好请你先组合一下了。然后再分解开来。
方法二:运用"互动式封套工具"变形。
互动式封套工具掌握很容易,使用却很麻烦(如果要你必须达到某种效果的话),下面就开始使用了。
第二步:使用"互动式渐变工具"变形。
"互动式渐变工具"菜单中的第四个图标就是"互动式封套工具",点击他,然后在属性栏中选择"封套非强制模式",你就可以进行变形了,方法和编辑曲线节点的方法一样。不过,好麻烦哦,可能会用大约一个小时的时间吧!哎呀,别生气嘛,我的是笨办法,但我是我目的的哦……
封套有四种模式:"封套直线模式"、"封套单曲线模式"、"封套双曲线模式"、"封套非强制的模式"。每一种模式的结果都不一样,都有各自的限制,你试一试也就很清楚了。图28、图29、图30、图31分别这是四种模式的不同影响,你看一下吧:
(图28)
(图29)
(图30)
(图31)
紧挨着的几个按钮。分别是"新增封套"、"新增预设效果"下拉菜单、"贴图模式"下拉菜单、保留直线、转换为曲线、复制封套属性、清除封套。这几个按钮在属性条上就可以看到,通常都处于激活状态,而且你看一眼就会明白他们各自的作用。其余的按钮都是和节点编辑相交的按钮,只有在"封套非强制的模式"下编辑节点时才会激活,可以不管他。
刚才说过,操作方法和编辑曲线节点一样,我就不重复介绍了。
这一小节就讲到这里了,你懂得如何使用"新增透视点"和"互动式封套工具"了吧?接下来,请进入教程的下一小节……