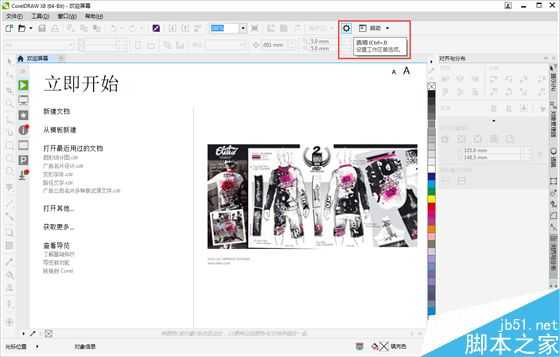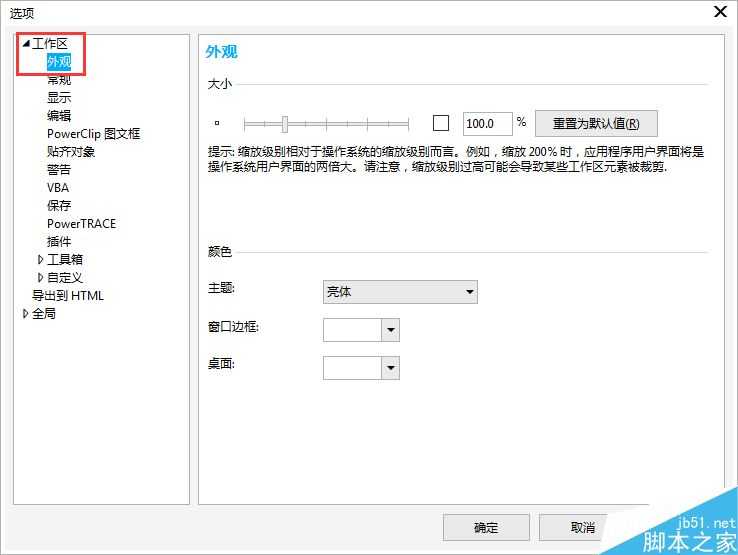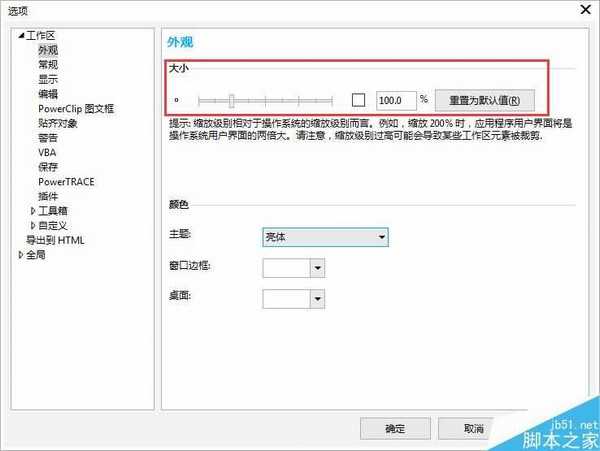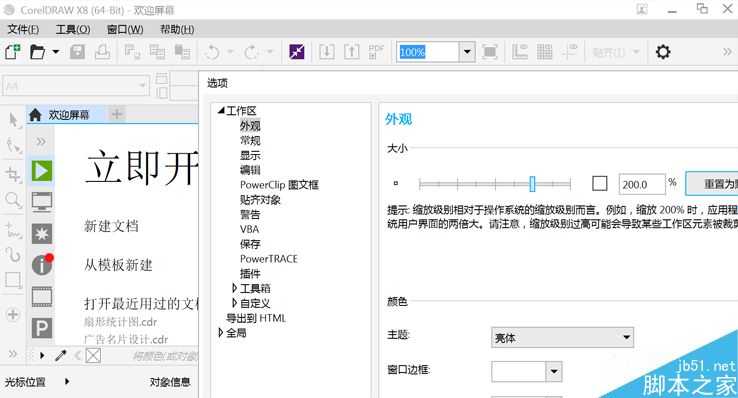CorelDRAW设置UI界面缩放级别
(编辑:jimmy 日期: 2025/4/30 浏览:2)
缩放级别相对于操作系统的缩放级别而言,并不是单纯的更改用户界面字体大小,随着缩放级别的加大或减少应用程序界面也会随之改变,今天小编就为大家介绍CorelDRAW设置UI界面缩放级别方法,来看看吧。
1. 打开CorelDRAW软件后,点击标准工具栏位置中的“选项”按钮(快捷键Ctrl+J),或执行菜单栏中“工具>选项”命令,如图所示。
2. 在“工作区”类别列表中,单击“外观”。
设置UI项目缩放级别:
3. 在“大小”区域中,将滑块向右移动以放大 UI 项目,将滑块向左移动以缩小 UI 项目(所有这些您可以实时观看预览)。
您可以更改缩放级别来更改用户界面 (UI) 项目的大小。缩放级别相对于操作系统的缩放级别而言。默认设置为 100%,这意味着应用程序中 UI 项目显示的大小与操作系统中类似 UI 项目的大小相同。放大 200% 可使应用程序 UI 项目显示的大小变为操作系统 UI 项目大小的两倍。如图:
如果,将项目放大200%,而电脑的显示屏和分辨率显示存在问题,无法点击“确定”按钮,还可按需缩小级别;或单击“重置为默认值”按钮,恢复默认的缩放级别。
以上就是CorelDRAW设置UI界面缩放级别方法介绍,操作很简单的,大家按照上面步骤进行操作即可,希望能对大家有所帮助!
上一篇:CorelDRAW等分分割图片