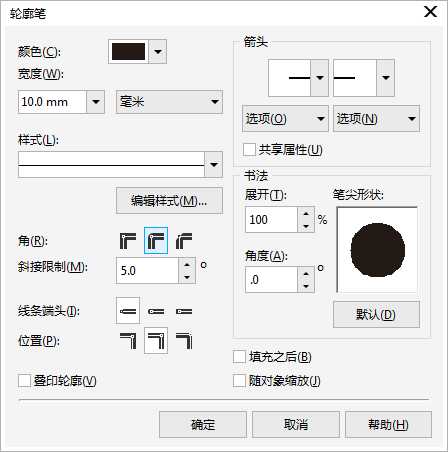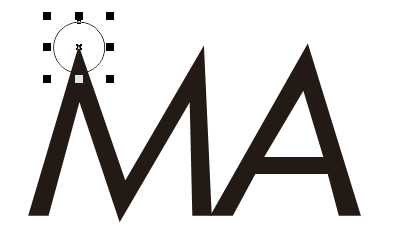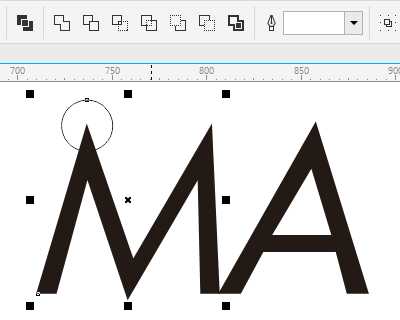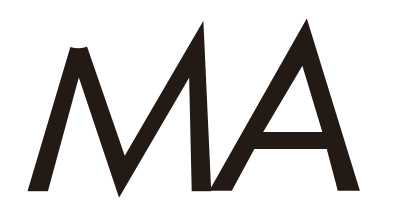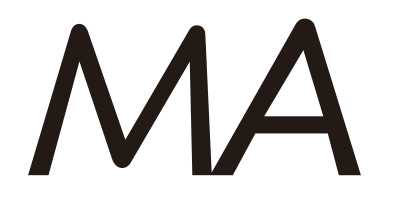CorelDRAW X8将尖角变圆角的两种方法
(编辑:jimmy 日期: 2025/4/30 浏览:2)
在做一些Logo、标志的时候,通常会出现一些尖角,这是我们不希望看到的。如何将尖角变圆角在CorelDRAW中能够轻易的实现,要怎么做呢?本文就这一问题提供两种解决方案,希望帮助处于困惑的小伙伴解除困惑。
方法一:使用“轮廓笔”
1. 打开CorelDRAW X8软件,输入文字,设置字体为“Futura Md”。此字体默认存在很明显的尖角,如图所示。
2. 点击“轮廓笔”工具,快捷键“F12”(如果在CDR X8工具箱中没有,可点击快速自定义,展开轮廓笔工具栏)。在弹出的“轮廓笔”对话框中,设置“宽度”值,激活对话框选项,为了能看出明显的效果,这里的数值可以适当的设置的大一些。
3. 在“轮廓笔”面板的角位置处,更改默认“斜接角”为“圆角”,此时的所有文字、图形的尖角处即可变为圆角。
提示:使用“轮廓笔”应用圆角,必须保证该图形或文字,存在轮廓边,而且是将所有的尖角全部更换成圆角。
方法二:使用图形的修剪、添加模式
1. 在文字、字母或图形的尖角处绘制正圆已覆盖尖角,如图所示。
2. 选择圆形,再按住Shift键加选要进行修剪的文字或图形,执行菜单栏中的“修剪”命令。
修剪之后的图形如图所示。
3. 绘制正圆以填充修剪的缺漏处。
将所又需要替换的尖角全部执行此操作,然后全选所有,执行合并命令,如果有不满意的地方,还可以使用“形状工具”进行调整。
以上就是CorelDRAW X8将尖角变圆角的两种方法介绍,操作很简单的,大家学会了吗?希望能对大家有所帮助!