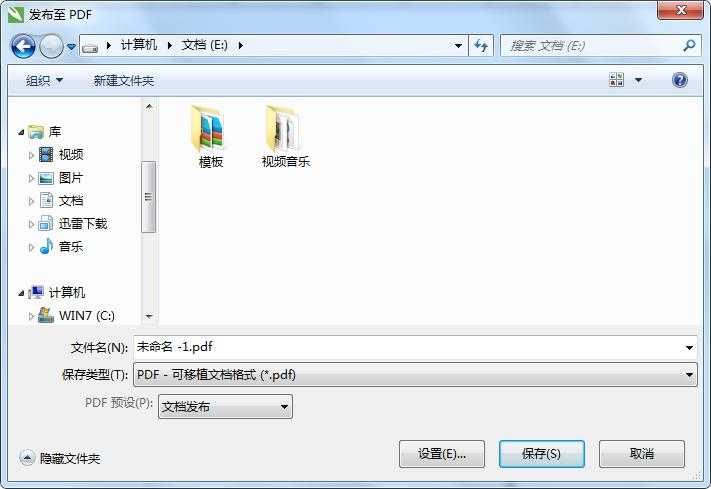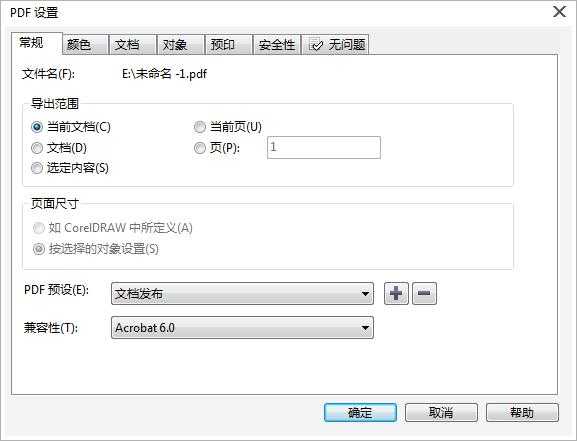用CorelDRAW怎么将文档发布为PDF文件?
(编辑:jimmy 日期: 2025/4/30 浏览:2)
在CorelDRAW中将文档发布为PDF文件,可以保存原始文档的字体、图像、图形及格式。如果用户在其计算机上安装了Adobe Acrobat、Adobe Reader或PDF兼容的阅读器,就可以在任意平台上查看、共享和打印PDF文件。PDF文件也可以上载到企业内部网或Web,还可以将个别选定部分或整个文档导出到PDF文件中。本文将详解如何用CorelDRAW 将文档发布为PDF文件。
1. 执行“文件”>“发布为PDF”命令,弹出“发布至PDF”对话框。
2. 在“PDF预设”下拉列表框中选择所需要的PDF预设类型。
3. 选择保存路径,输入文件名后,如有需要,可单击“发布至PDF”对话框中单击“设置”按钮,然后在弹出的“PDF设置”对话框中对常规、颜色、文档、预印等属性进行设置。在“发布至PDF”对话框中单击“保存”按钮,即可将当前文档保存为PDF文件
4. 在CorelDRAW源文件所在文件夹中可以找到导出的PDF文件。
以上就是用CorelDRAW怎么将文档发布为PDF文件方法介绍,操作很简单的,大家学会了吗?希望能对大家有所帮助!