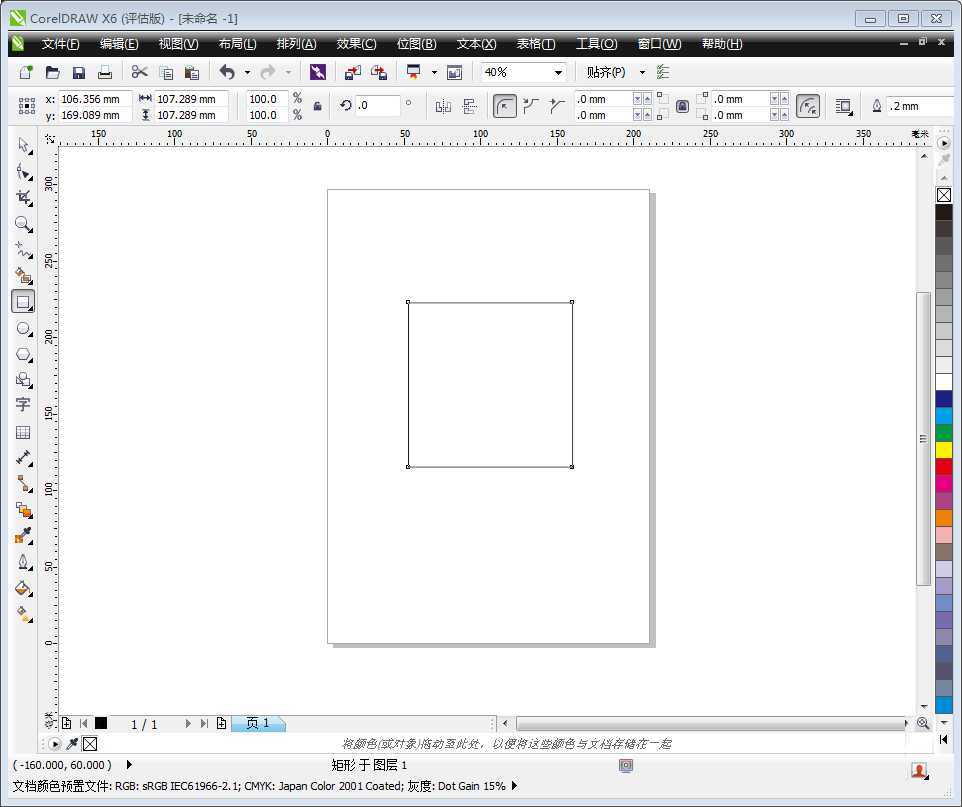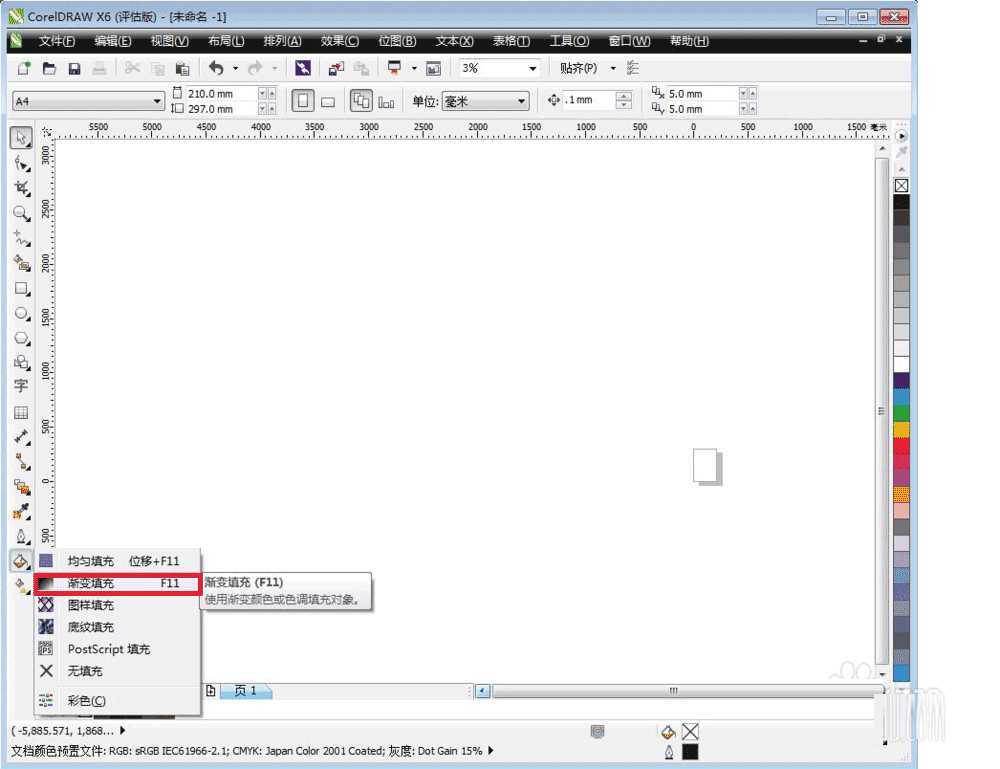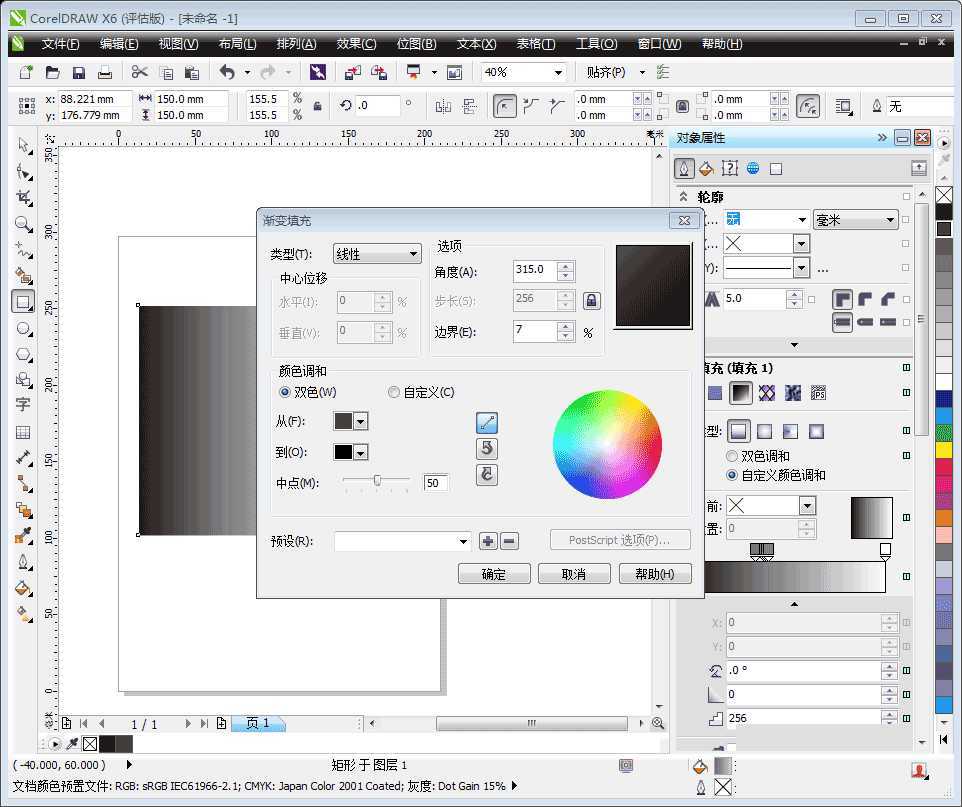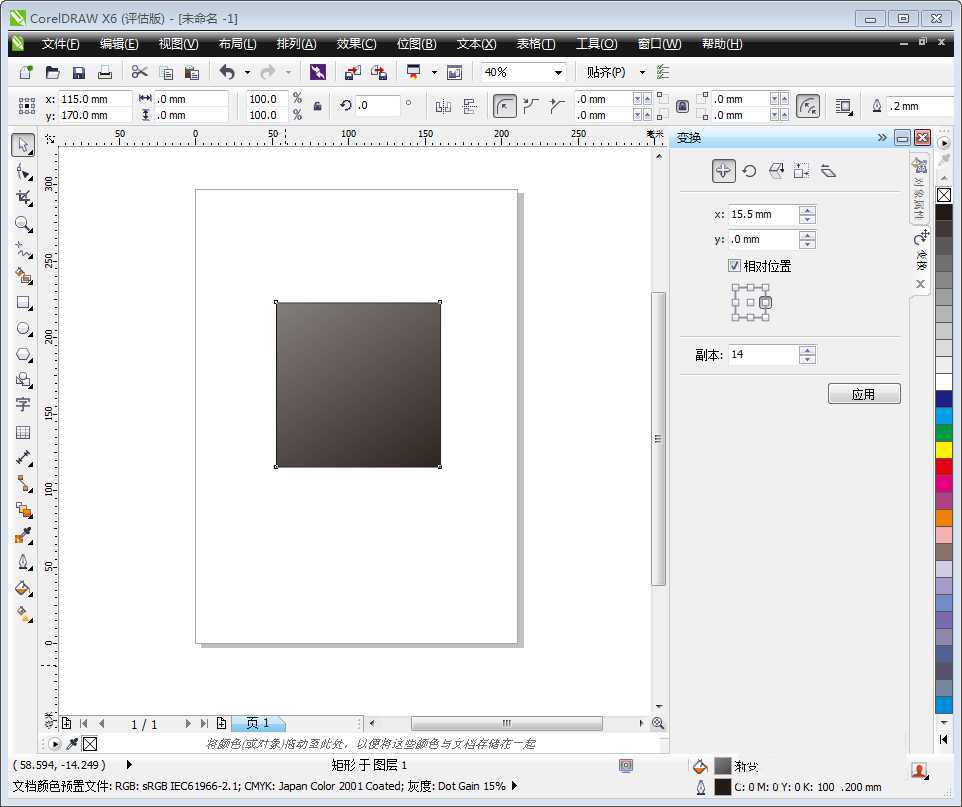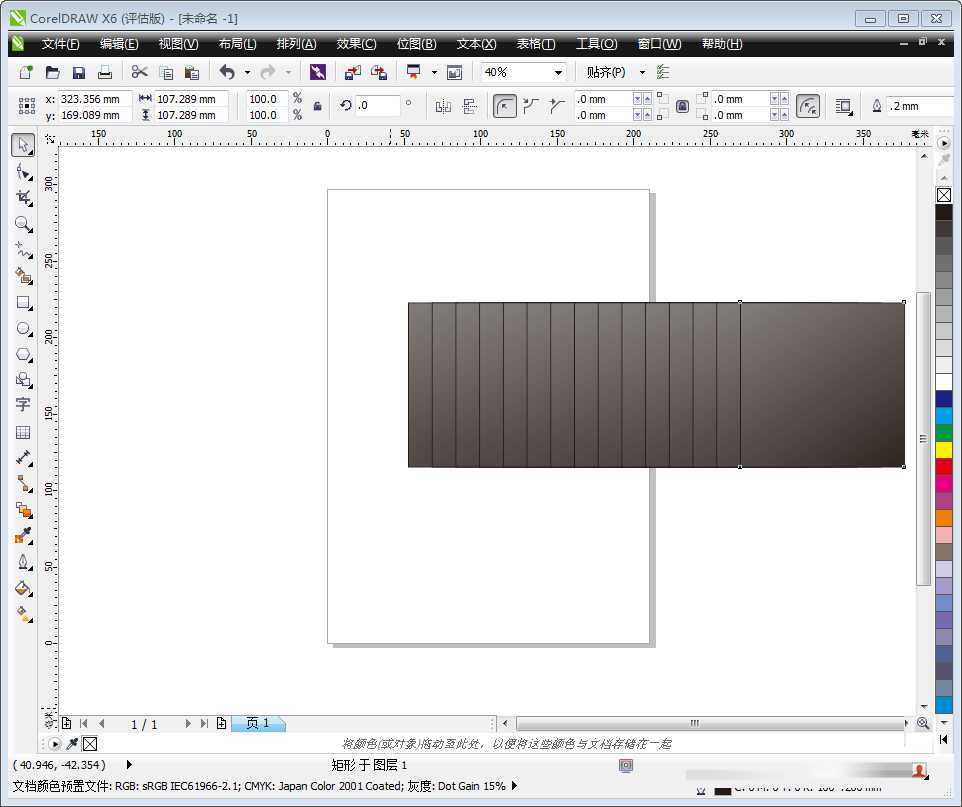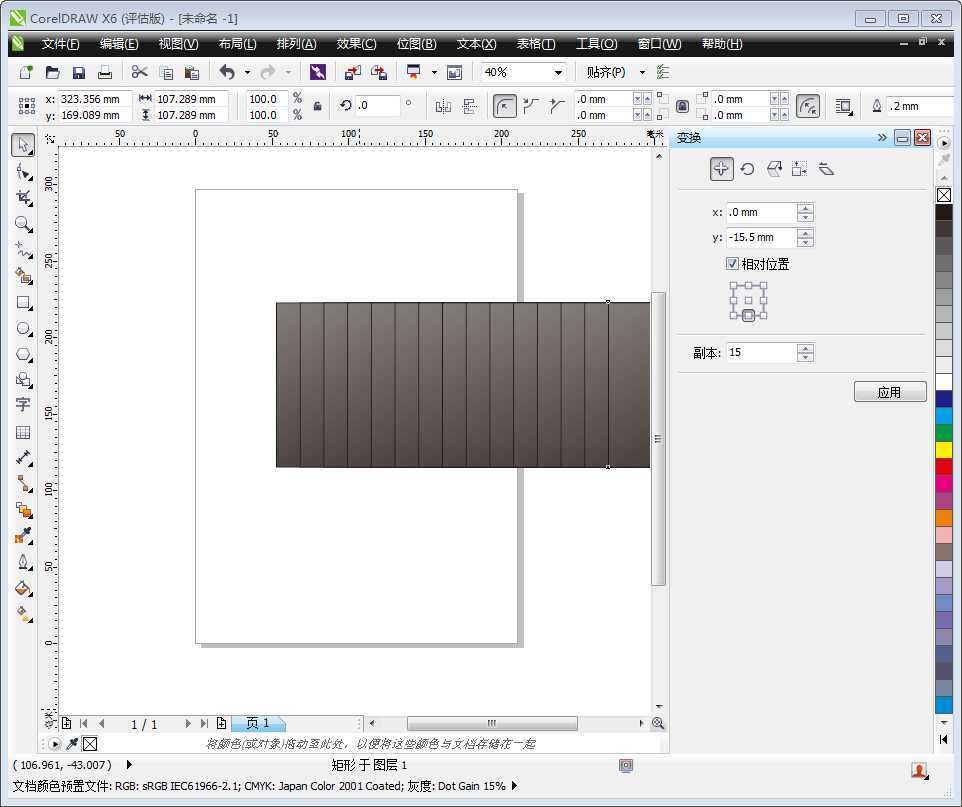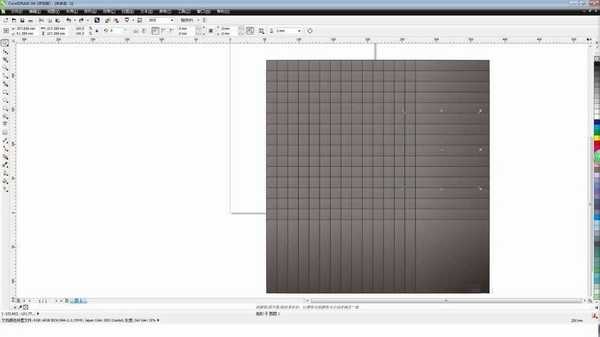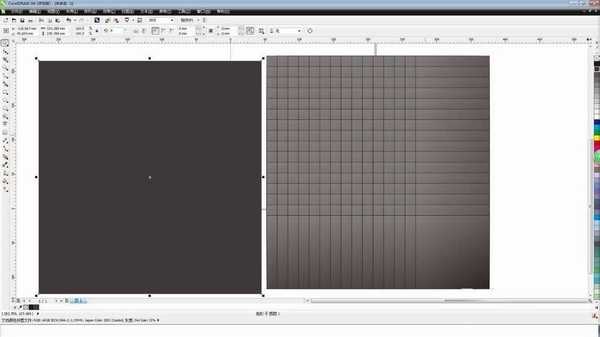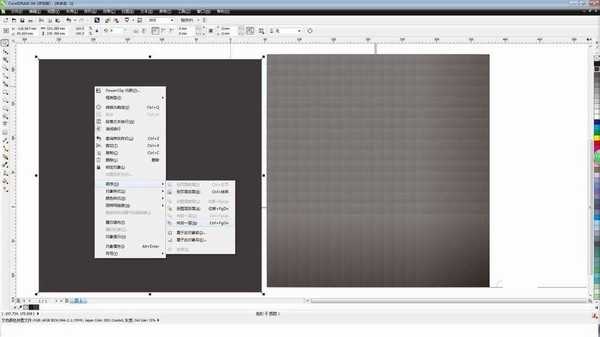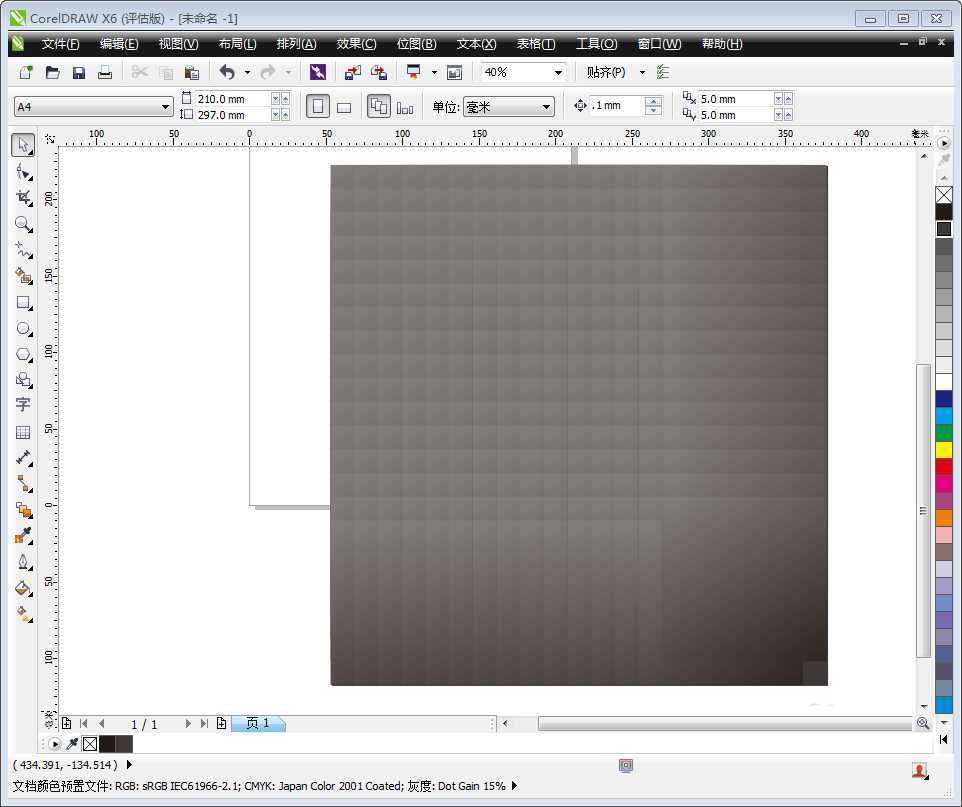Coreldraw X6简单制作一个渐变效果的编织纹理
(编辑:jimmy 日期: 2024/10/1 浏览:2)
本期小编来介绍一下如何使用Coreldraw X6制作编织纹理,方法很简单,很适合新手来学习,推荐到,来学习吧!
步骤:
1、首先打开文档,在矩形工具中选择“矩形”,按住CTRL键,拖动鼠标画出一个正方形。
2、点击左侧工具栏中的填充工具,选择第二项渐变填充选项。
3、在弹出的对话框中进行相应的设置。颜色调和处从“K:88“到全部设置为“100”
4、做完以上设定后,点击菜单栏上“窗口”在下拉菜单中选择“泊坞窗”中的“变化”,在里面选择“位置”口令。右侧的选项中填上“X为15.5mm”而下方的相对位置选择“右侧中心”,副本为“14点击应用。
5、那么图形变成长条后,将图形全部选中,再打开“泊坞窗”中的“变换”,将设置调整为“y为-15.5mm”,而相对位置为“下方的中心”副本为“15”点击应用即可完成设定。
6、制作一个新的矩形图,颜色填充为全黑,轮廓设置为无。设置完成后,点击“到图层后面”叠加即可完成。
教程结束,以上就是Coreldraw X6简单制作一个渐变效果的编织纹理方法,操作很简单的,大家按照上面步骤进行操作即可,希望这篇教程能对大家有所帮助!
相关阅读:
coreldraw制作编织效果和微粒效果教程
CorelDRAW制作漂亮的编织效果
CorelDRAW制作一个漂亮的编织效果