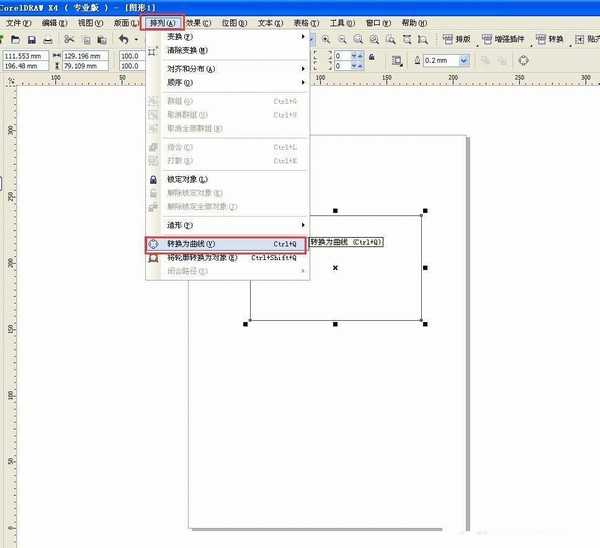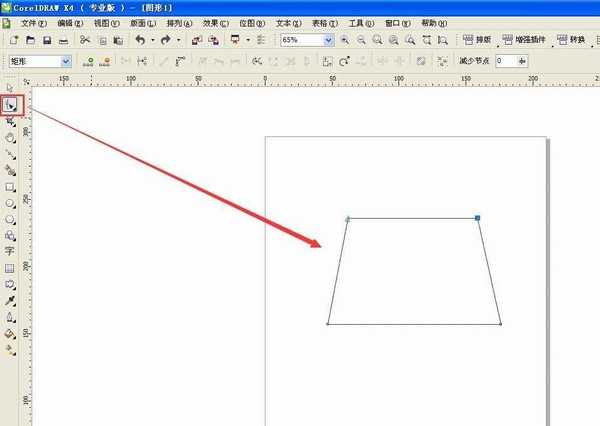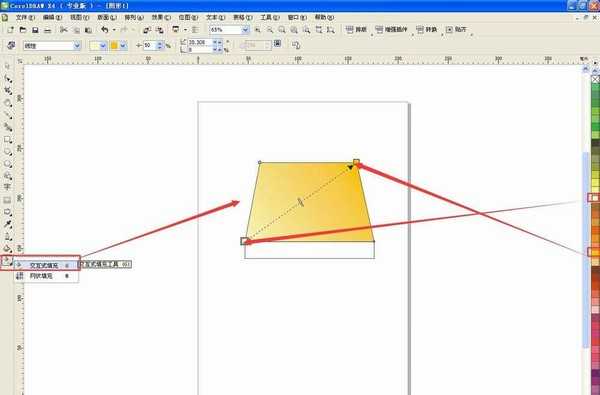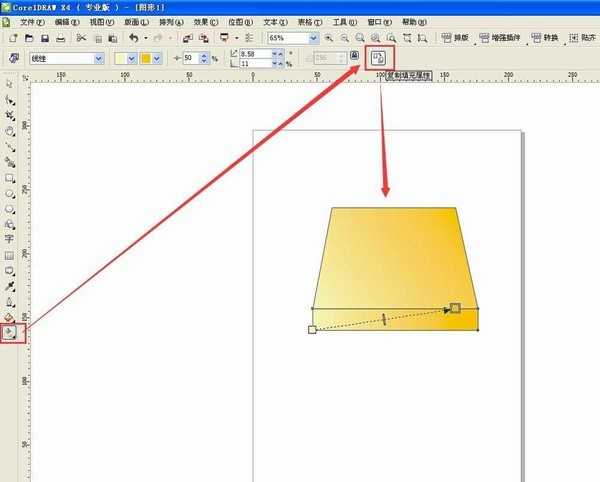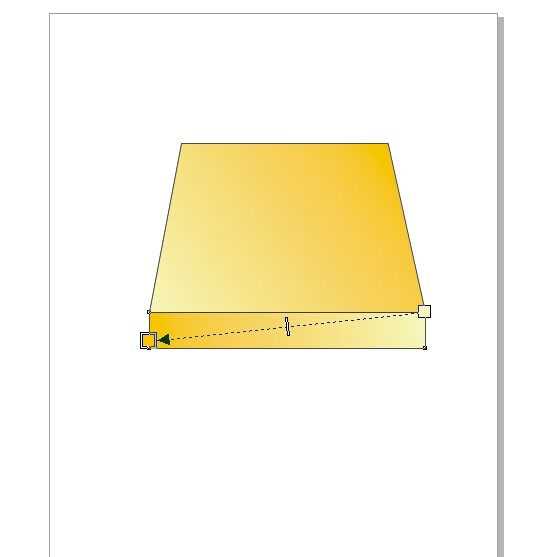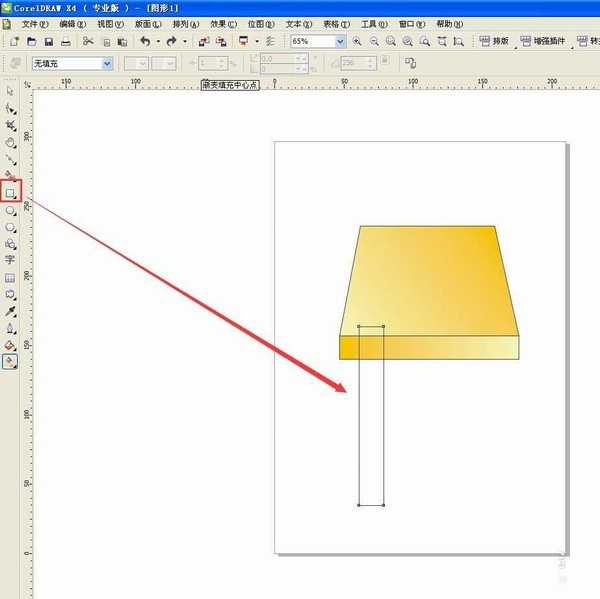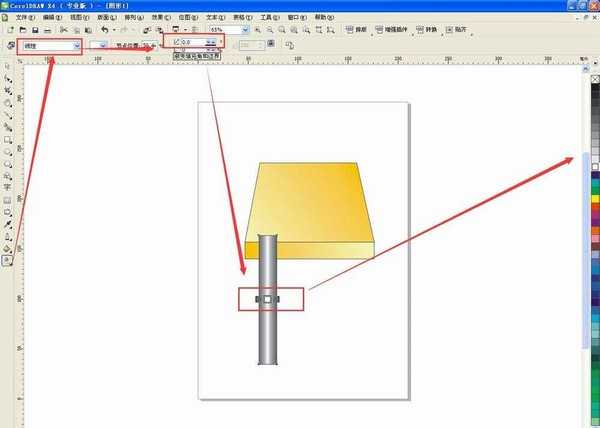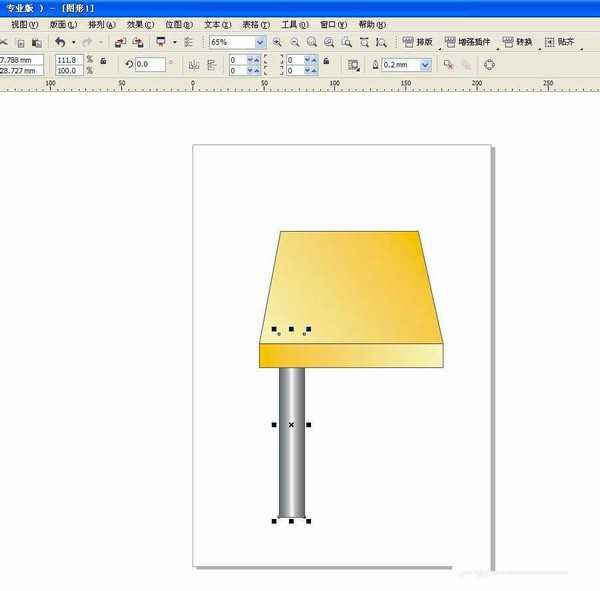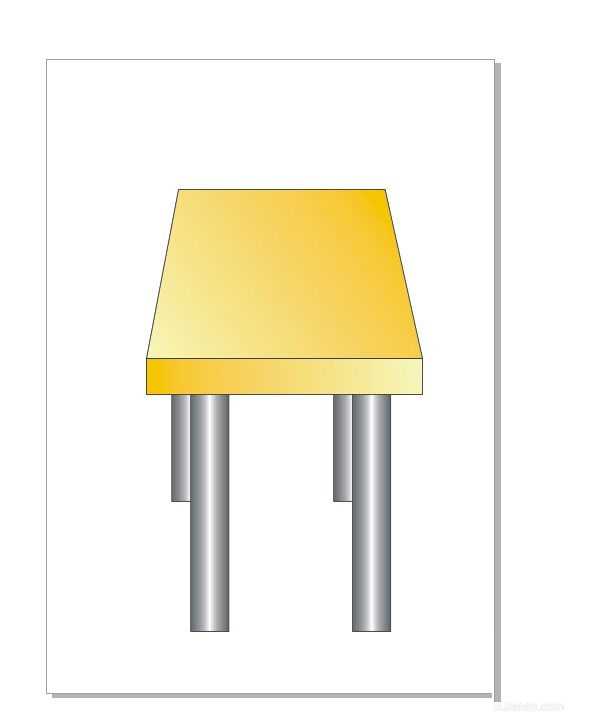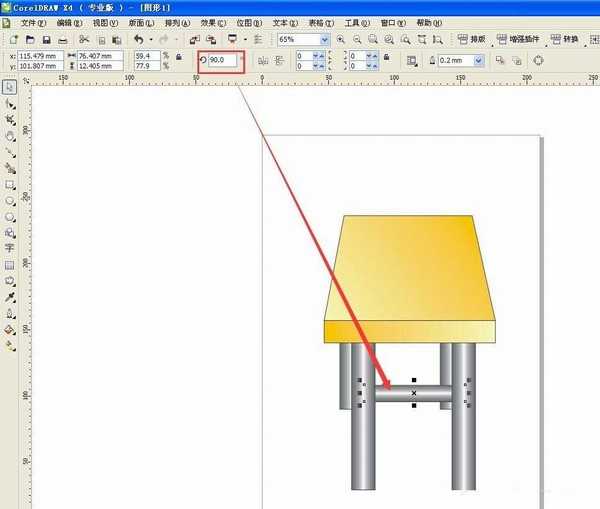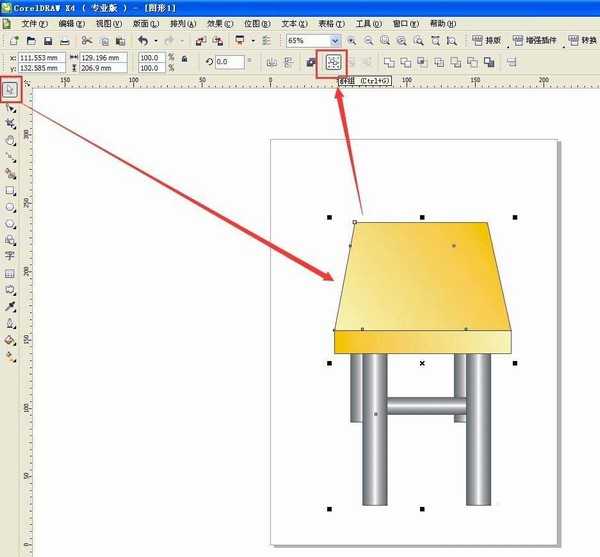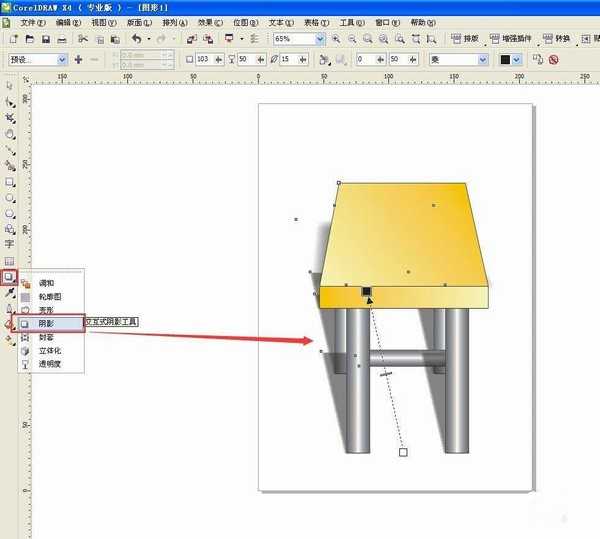CorelDRAW绘制一张立体效果的桌子
(编辑:jimmy 日期: 2025/5/1 浏览:2)
今天为大家分享CorelDRAW绘制一张立体效果的桌子方法,方法很简单,只需即可完成,推荐过来,一起来学习吧。
步骤:
1、打开CorelDRAW软件。在工具箱选择矩形工具,绘制一个矩形。然后点击菜单【排列---转换为曲线】。
2、用形状工具,对其进行改变。
3、选择交互式填充工具,拉出一个线性渐变,颜色从深黄到浅黄。
4、用矩形工具绘制一个矩形,然后选择交互式填充工具,在属性栏复制一个渐变属性,在之前那个矩形上点击鼠标,然后拖动鼠标改变它的渐变方向。
5、用矩形工具绘制一个桌子角,然后用交互式渐变工具拉出一个线性渐变,在属性栏修改角度为0度,改变颜色为灰白灰色。
6、按Shift+Pagedown将它置于底层。然后按Ctrl拖动鼠标,释放右键,三次,复制三个,调整好位置,置于底层。
7、再复制一个,旋转90度,用鼠标修改大小和长度,调整好位置,按Ctrl+Pagedown两次,置于两个角之后。
8、用挑选工具框选所有的对象,点击属性栏的群组。
9、用交互式阴影工具,从右下到左上拖出一个阴影,就完成了。
以上就是CorelDRAW绘制一张立体效果的桌子方法介绍,操作很简单的,大家学会了吗?希望这篇文章能对大家有一定的帮助!