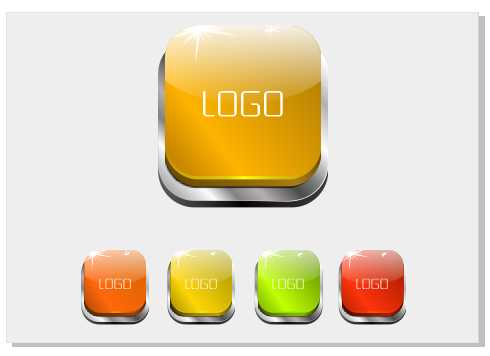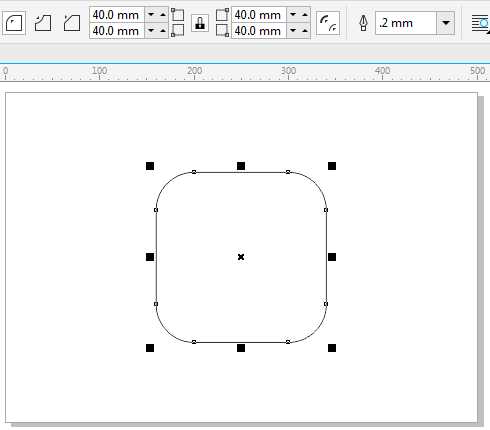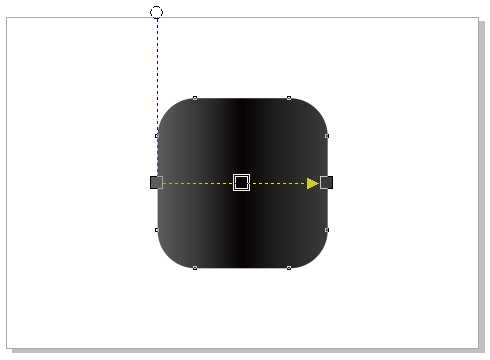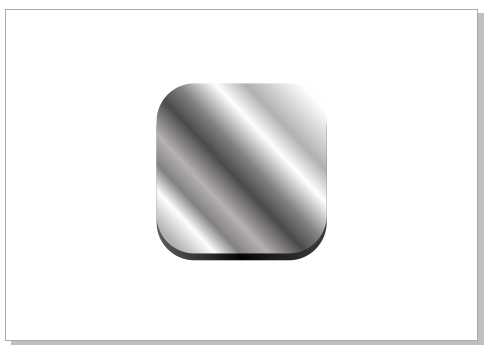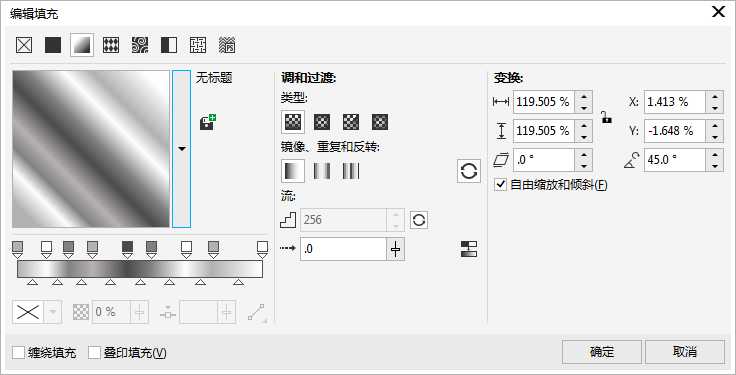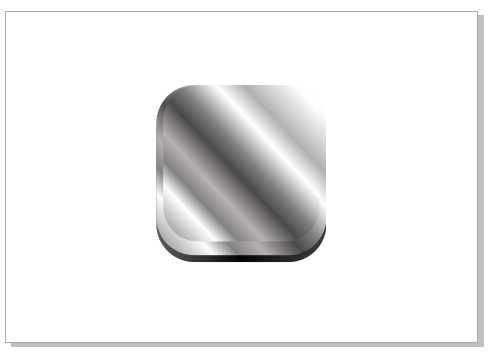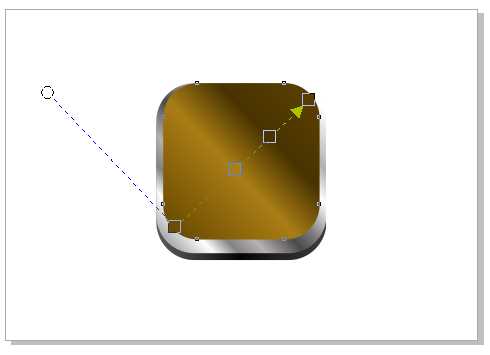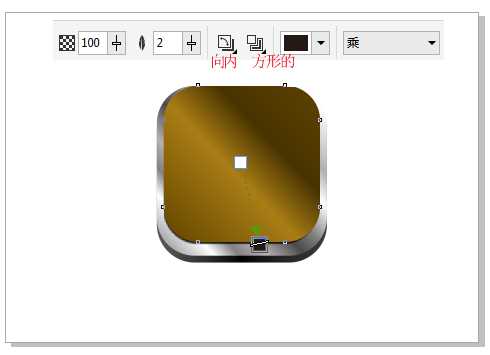CorelDRAW X8制作金属质感渐变3D立体按钮教程
(编辑:jimmy 日期: 2025/5/1 浏览:2)
下面的教程将手把手教大家使用CorelDRAW X8制作金属质感渐变3D立体按钮,教程主要用到矩形工具、选择工具、形状工具及椭圆形工具。绘图过程主要应用渐变填充技巧为立体按钮表现物体质感和丰富的色彩变化,最后实现的效果也是不错的,是很实用的案例,教程难度一般,一起去看看具体的制作步骤吧!
效果图:
主要过程:
步骤一、新建画布 打开CorelDRAW,执行"文件>新建"命令,或按快捷键Ctrl+N新建一个500*300文档。
步骤二、输入文本 在工具箱工选择"矩形工具"按住Ctrl键绘制180*180mm正方形,调整属性栏中半径转角为40mm,如图所示。
步骤三、填充渐变色 按快捷键F11,弹出"编辑填充"对话框,填充为灰-黑-灰的渐变颜色,并去除描边轮廓。
步骤四、填充渐变色 将圆角矩形原位复制一份,用"选择工具",稍微往上移动,继续为其设置渐变色,做出金属质感。
步骤五、复制图形 按住Shift键,开始拖动右下角图柄,从中心缩放对象到适当位置按下鼠标右键再次复制圆角矩形,并按住Ctrl键水平向上移动。
步骤六、填充渐变色 为最上面的圆角矩形改变渐变样式,您可以直接从工具箱中选择"交互式填充工具"在对象上拖拽,在渐变条上双击添加颜色节点,填充颜色所见即所得。
步骤七、应用阴影 为圆角矩形添加阴影效果,注意这个效果是淡淡的,才能显示按钮的精致,设置阴影参数如图所示。
上一页12 下一页 阅读全文