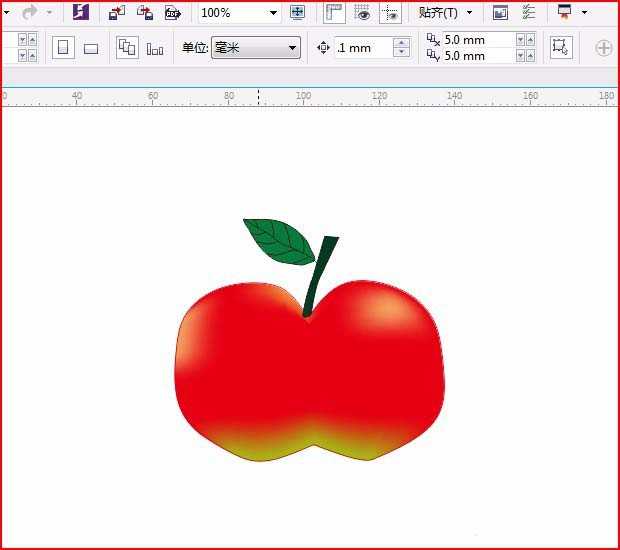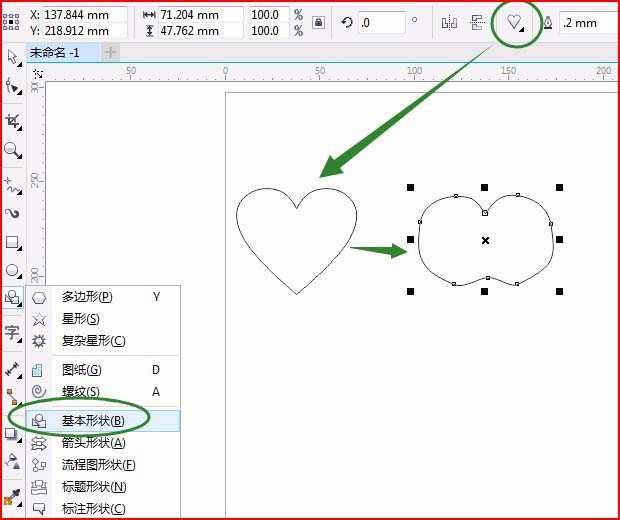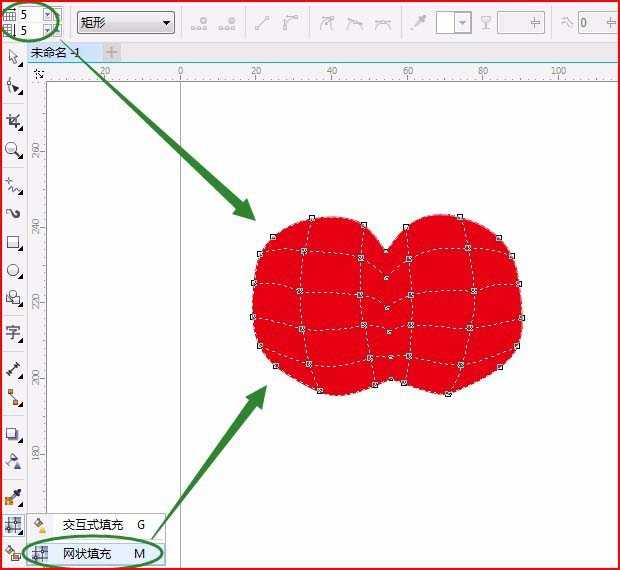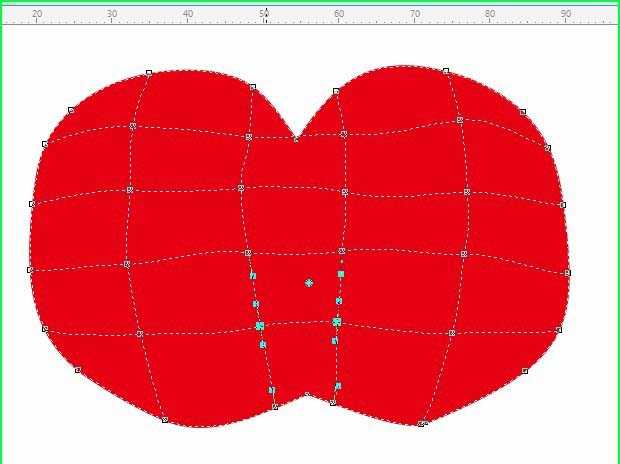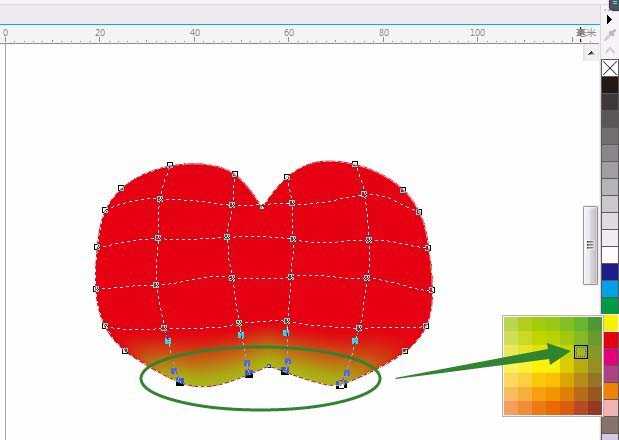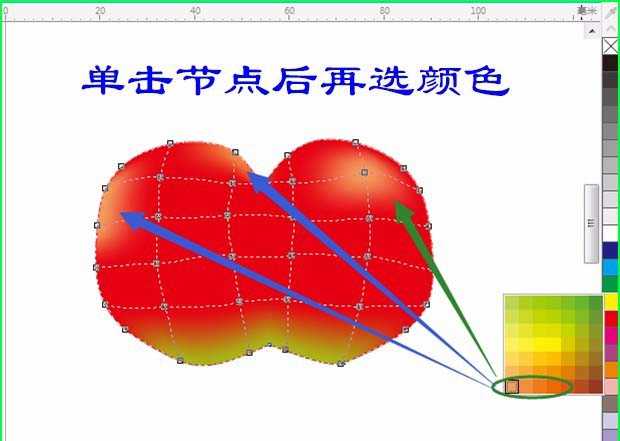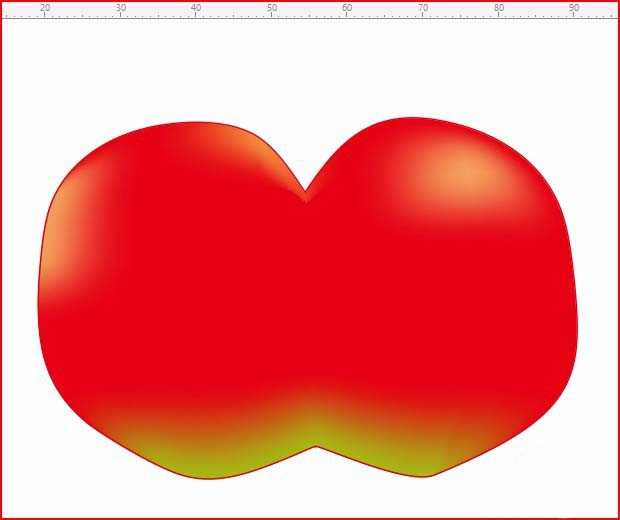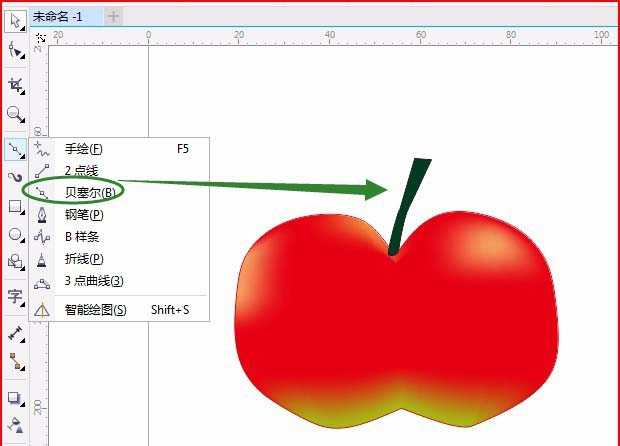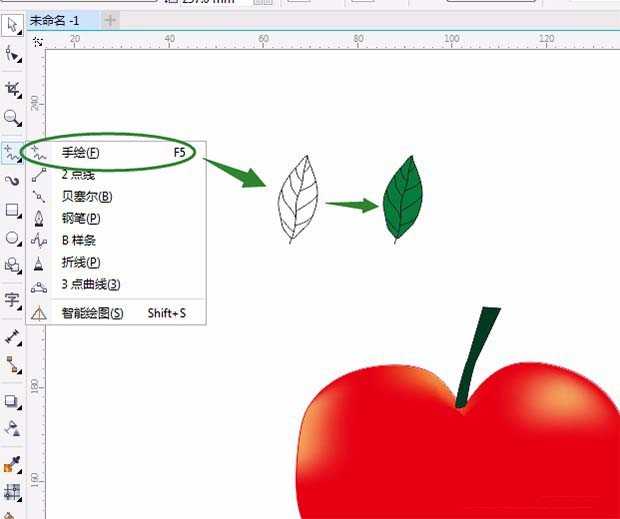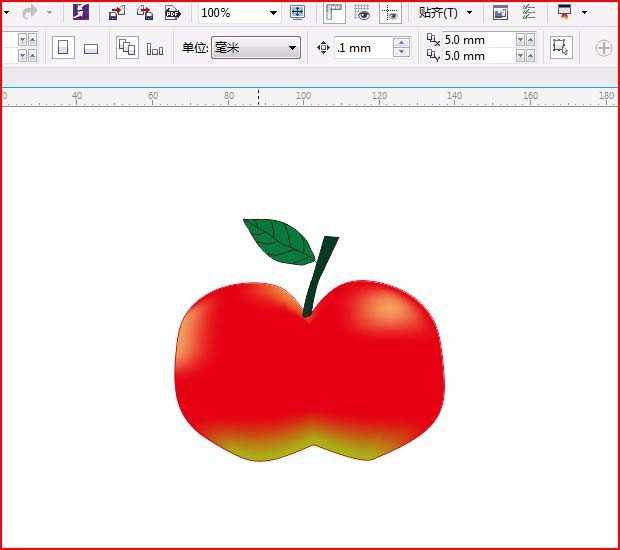cdr怎么手绘卡通的苹果? cdr画苹果的教程
(编辑:jimmy 日期: 2025/5/1 浏览:2)
cdr中想要绘制一个卡通苹果,该怎么设计呢?下面我们就来看看详细的教程。
- 软件名称:
- CorelDRAW 11 简体中文特别版(附序列号+安装教程)
- 软件大小:
- 167.6MB
- 更新时间:
- 2018-06-25立即下载
1、用“基本形状”在属性栏中选“心形”,在编辑区画出心形,按快捷键Ctrl+Q转换为曲线,用“形状工具”调整心形成苹果形状,如图所示:
2、选苹果形状填充和右击红色,用“网状填充”工具,属性栏中改5×5或4×4,如图所示:
3、调整节点往上调整为有圆弧状,中间节点可双击取消,如图:
4、框选下部分节点:填充为黄绿色,鼠标对准黄色按下3秒左右如图:选黄绿色,如图所示:
5、选节点填充为亮黄色,填充一处再选另一节点,如图所示:
6、单击用“贝塞尔”工具画出图形,再用“形状”工具调整图形,并填充为深绿色,如图:
7、用“手绘”工具画出叶子,再用“形状”工具调整图形,可滚动鼠标中间滚轮放大画面画,填充绿色,按“空格键”切换为“选择”工具框选所有线段,组合图形,并适当旋转,移动位置,效果如图:
以上就是cdr中手绘苹果的教程,希望大家喜欢,请继续关注。
相关推荐:
cdr怎么画脚印图形? cdr绘制脚印的教程
cdr怎么设计大红灯笼? cdr画灯笼图形的教程
cdr怎么画苹果? CorelDRAW绘制红彤彤的苹果的教程