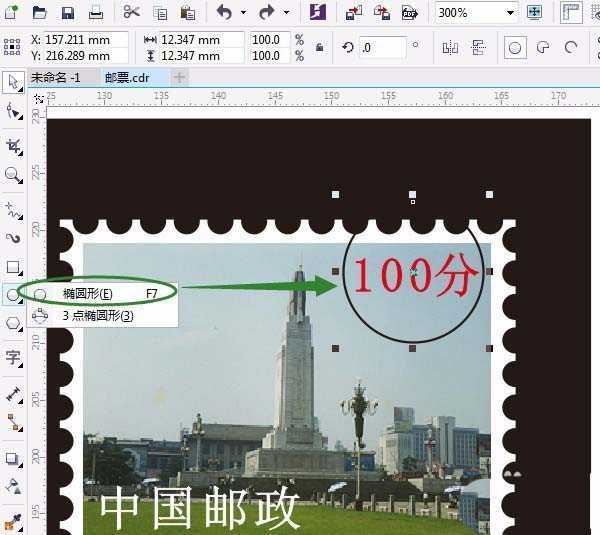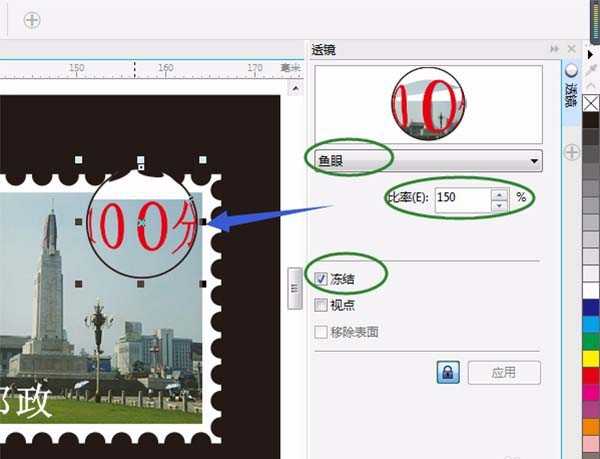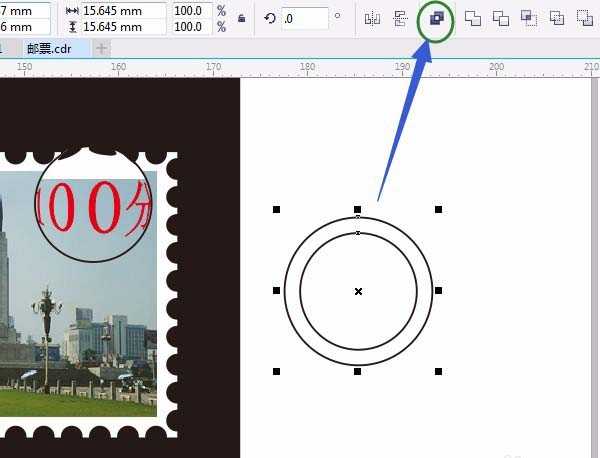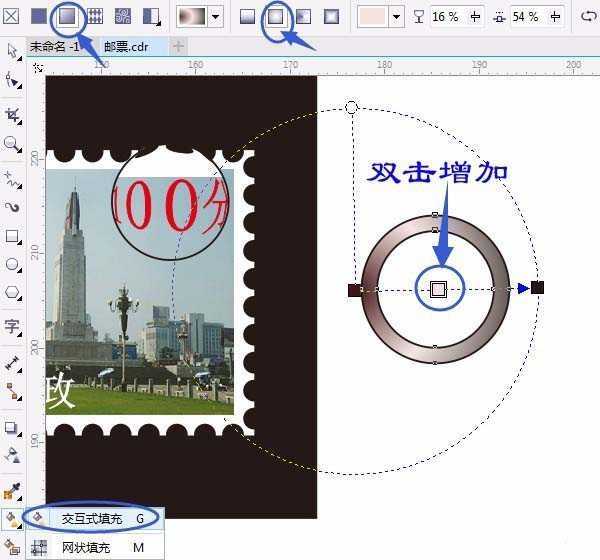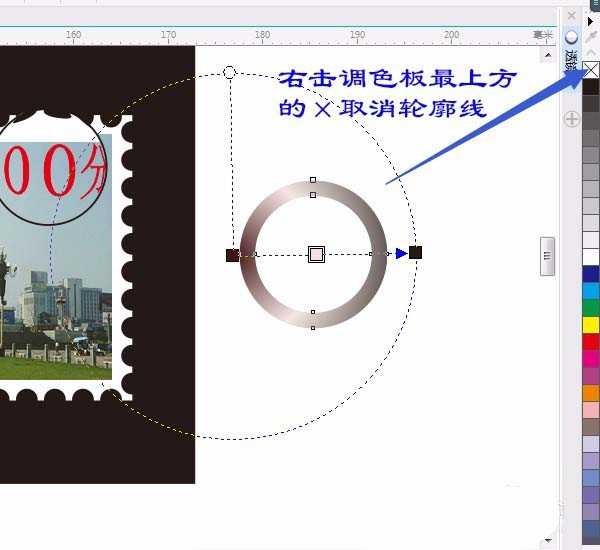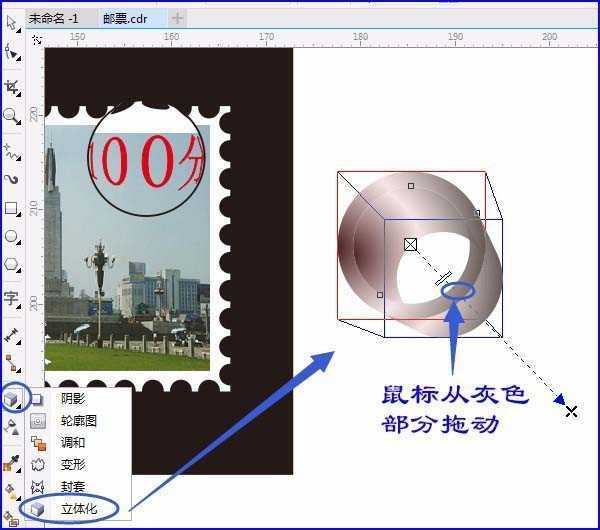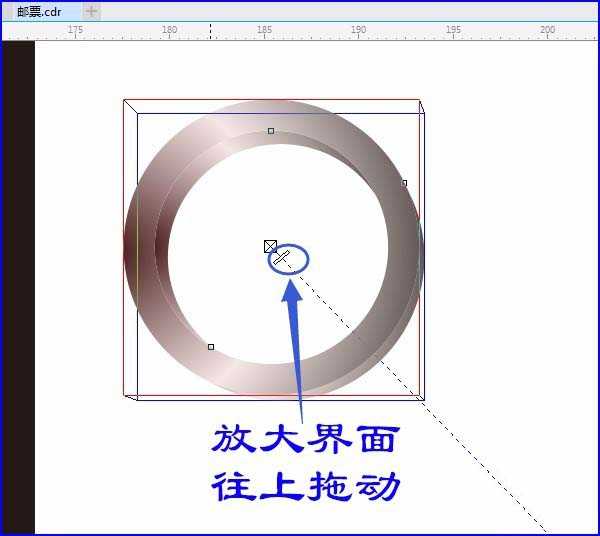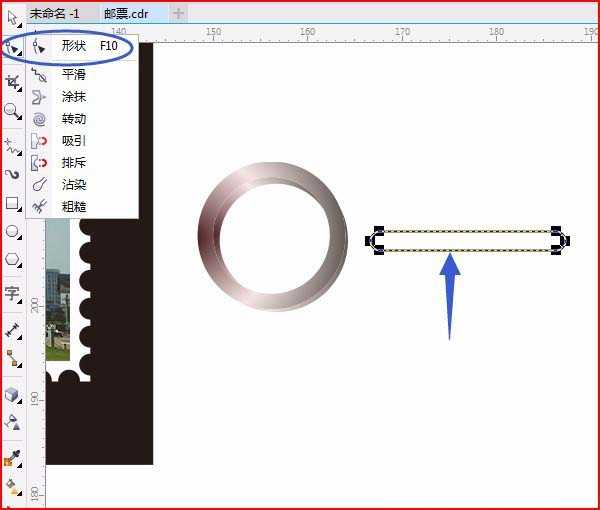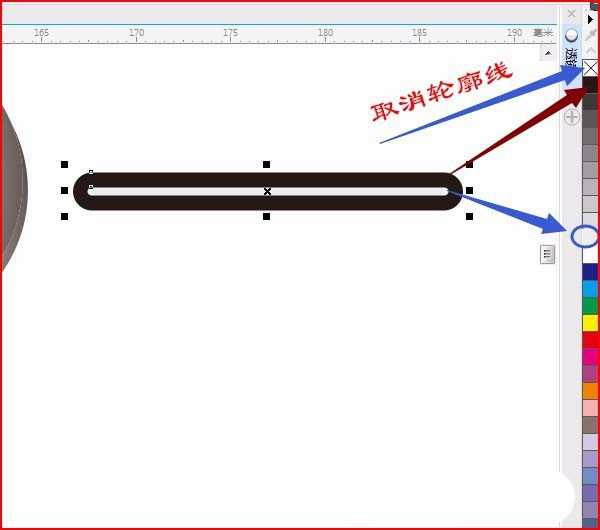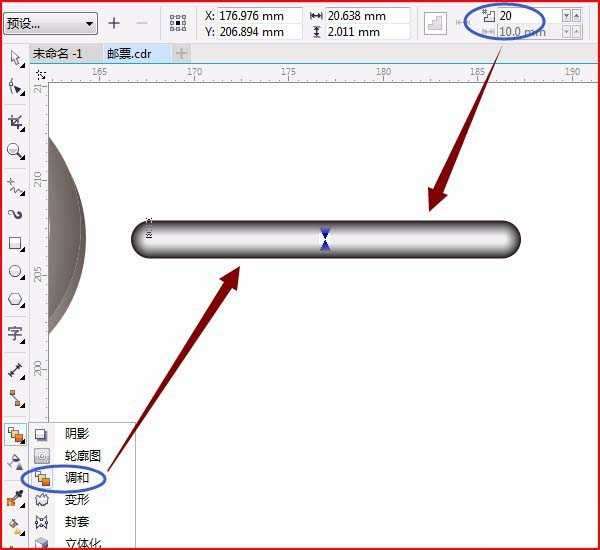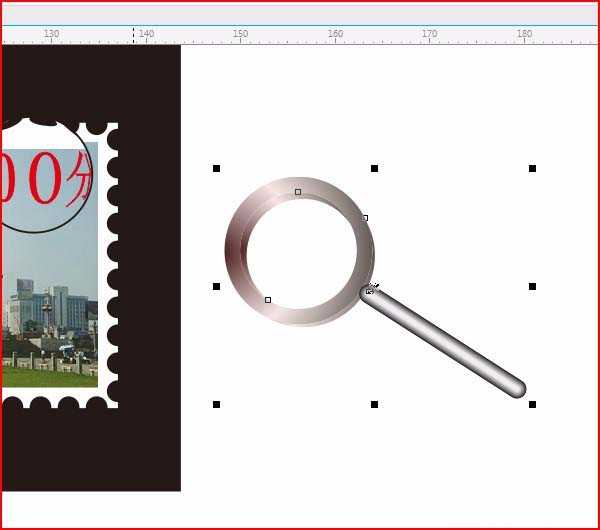cdr怎么制作放大镜效果? cdr设计放大镜效果的教程
(编辑:jimmy 日期: 2025/5/1 浏览:2)
cdr插入的图片想要制作放大镜效果,该怎么局部放大呢?下面我们就来看看详细的教程。
- 软件名称:
- CorelDRAW X7 简体中文正式版
- 软件大小:
- 419MB
- 更新时间:
- 2016-03-18立即下载
1、打开做好的邮票效果图,没有保存请重做吧!用“椭圆形工具”按Ctrl键画一个正圆,选“效果”菜单→透镜 Alt+F3,对话框中如图设置:
2、“椭圆形工具”按Ctrl键画一个正圆,和上一个圆大小差不多,按Shift键四周小方框任一个往外拖动右击复制一个大一些的圆,按空格键切换用“选择工具”选定两圆,单击“属性栏”中“合并”,类似于奥运五环其中一环的制作。如图:
3、单击选“交互式填充”工具,如图设置,并右击“调色板”最上方的×取消轮廓线,效果如图:
4、用“立体化”工具,鼠标从灰色部分拖动后放大画面再如图调整:
5、单击用“矩形”工具画矩形,再用“形状 F10”工具调整弧度,如图所示:
6、按空格键切换为“选择工具”向内缩小右击复制矩形,大矩形填充为黑色,小矩形填充为10%黑,框选两矩形并取消轮廓线,右击调色板最上方的×,如图:
7、用“调和”工具调和出效果,按空格键切换为“选择工具”,框选矩形并按Ctrl+G组合对象,移动旋转图形至圆形处,如图:
8、框选两图形,按Ctrl+G组合对象,再移动位置,完成操作。如图:
以上就是cdr设计放大镜效果的教程,希望大家喜欢,请继续关注。
相关推荐:
cdr图片怎么转换为矢量图?
cdr中图片怎么添加羽化效果? cdr羽化效果的四种教程
cdr放大缩小该怎么做?cdr放大缩小到一个确定数值的教程