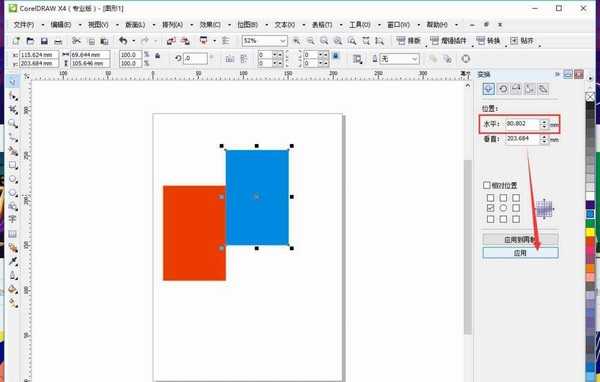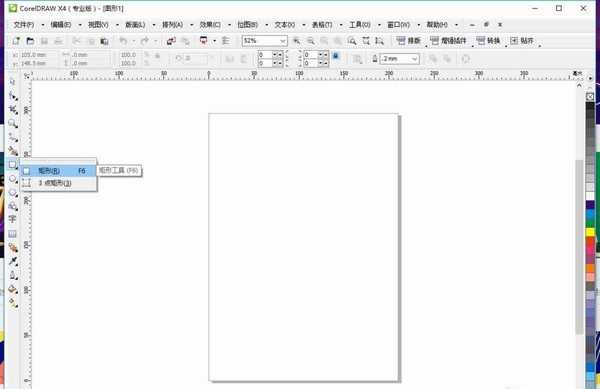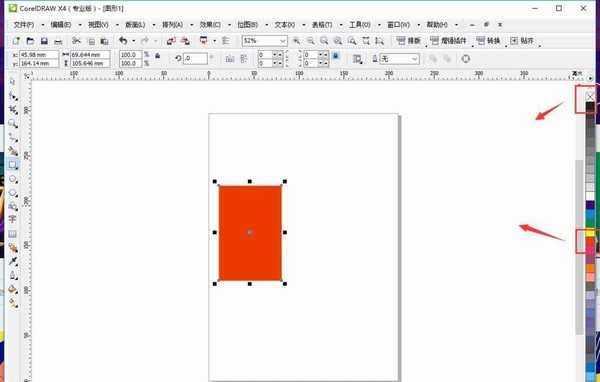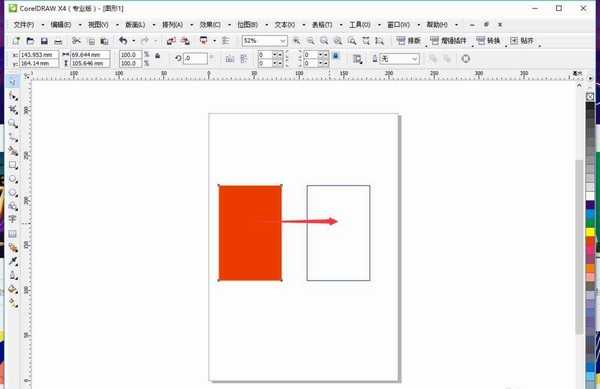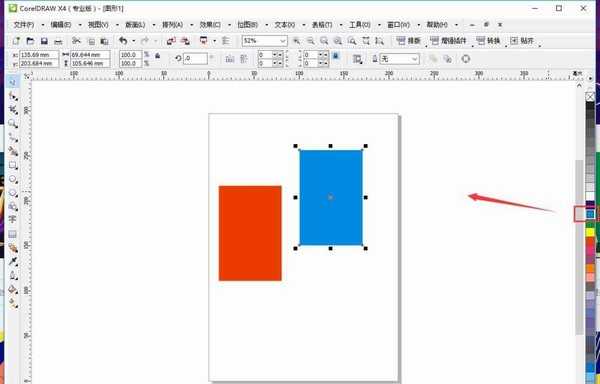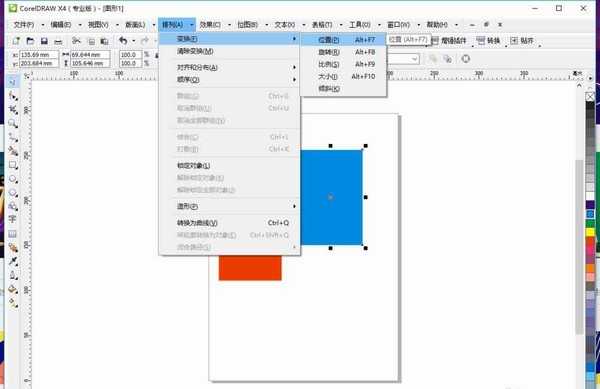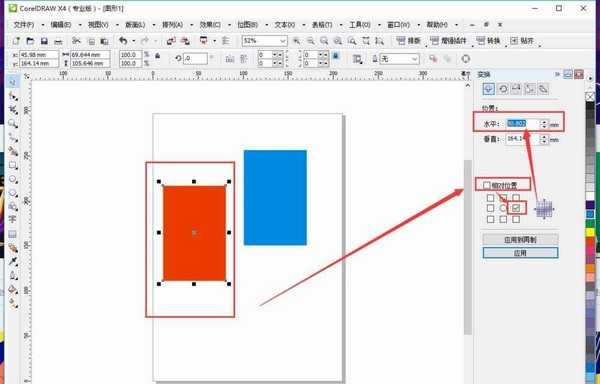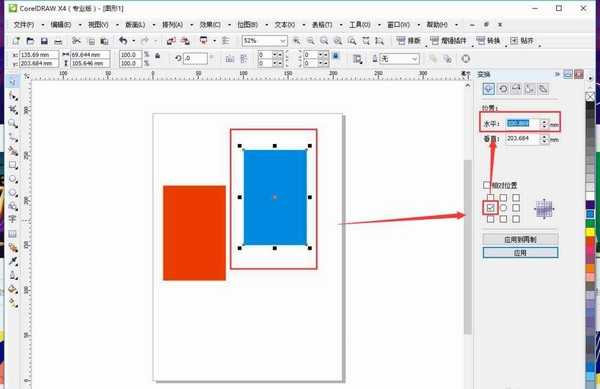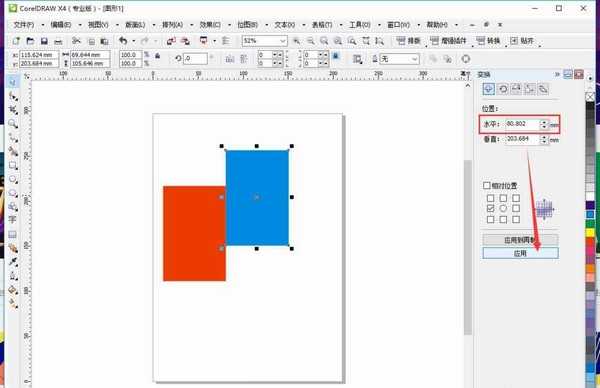cdr变换位置工具怎么排列矩形?
(编辑:jimmy 日期: 2025/5/2 浏览:2)
cdr想要使用变换位置工具把两个分开的矩形紧紧的排一起,该怎么排列矩形呢?下面我们就来看看详细的教程。
- 软件名称:
- CorelDRAW 11 简体中文特别版(附序列号+安装教程)
- 软件大小:
- 167.6MB
- 更新时间:
- 2018-06-25立即下载
1、启动CorelDRAW,在左侧找到矩形工具,点击一下
2、在画板中绘制一个矩形,鼠标左键点击颜色板的红色,右键点击颜色板顶部的差号,这样就给矩形填充的红色,去掉了描边
3、鼠标点击矩形不松手移动到右侧远一点的位置,送掉鼠标左键的同时点击右键,这样就复制出一个一模一样的矩形
4、鼠标选中复制出来的矩形,左键点击颜色板中的蓝色,填充为蓝色。现在我们通过变换位置工具把两个矩形紧紧排列在一起。
5、在顶部依次点击【排列】-【变换】-【位置】。或快捷键【ALT+F7】调出变换位置栏
6、先说下原理,就是把蓝色矩形左侧边线的位置,变成红色矩形右侧边线的位置,这样就紧贴在一起了。我们先鼠标选中红色矩形,在变换位置栏中取消勾选【相对位置】,然后勾选右边线,复制水平位置的数值【80.802】
7、再选中蓝色矩形,勾选成左边线,删除顶部水平位置的数值
8、把刚才复制的那个数值80.802复制在水平位置框中,点击【应用】,这样两个矩形就紧紧的贴在一起啦
以上就是cdr使用变换位置工具排列矩形的教程,希望大家喜欢,请继续关注。
相关推荐:
CDR照片怎么圆形排版?
cdr中怎么变换位置?cdr变化形状位置方法
cdr英文字母弧形排列怎么设置字母左右排列顺序?
下一篇:cdr参考线默认的颜色怎么修改?