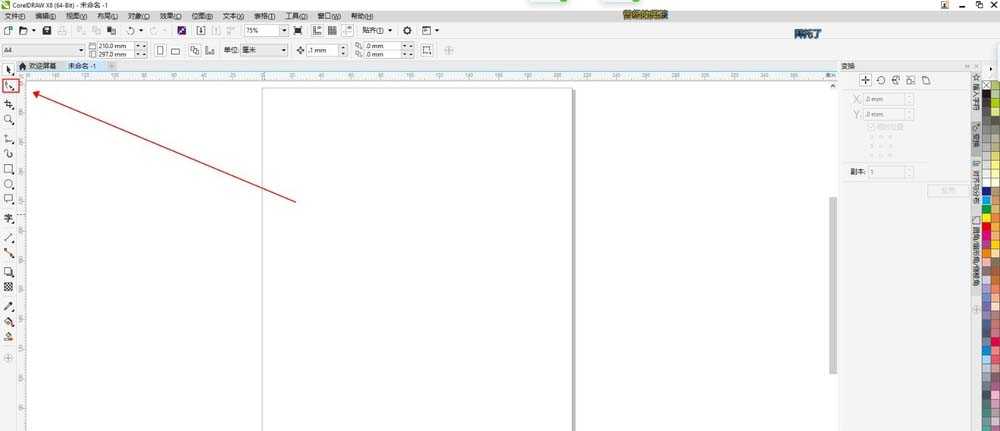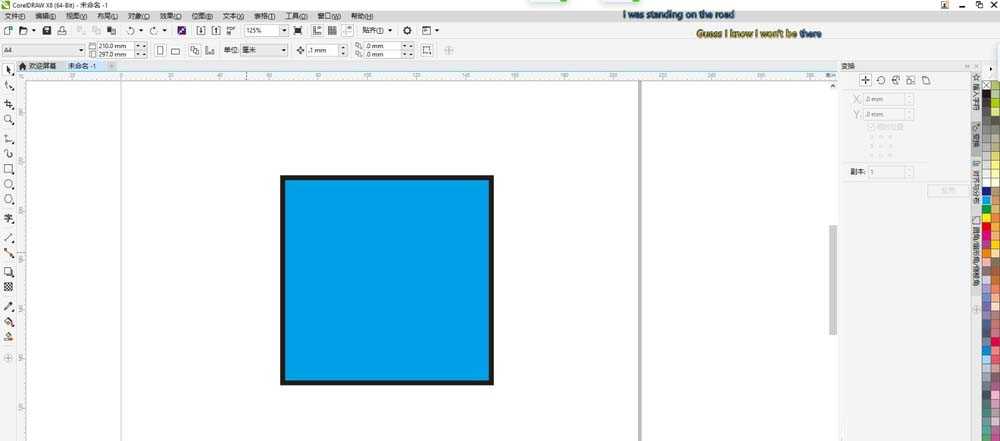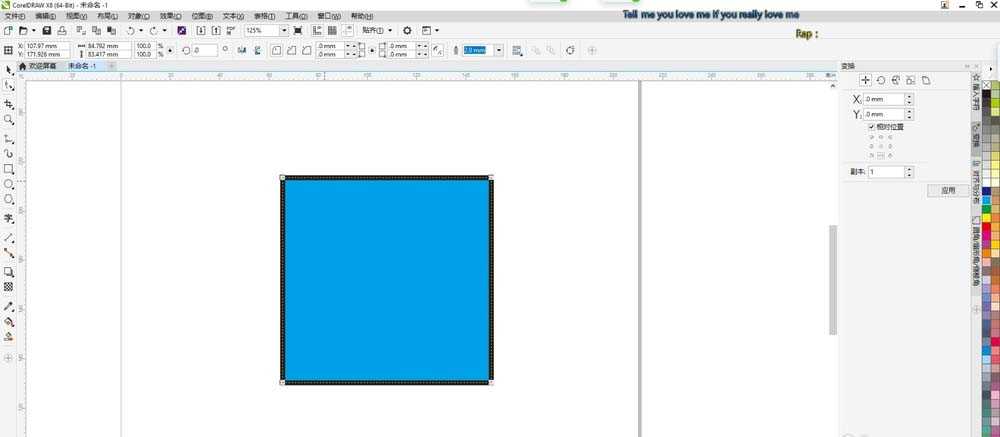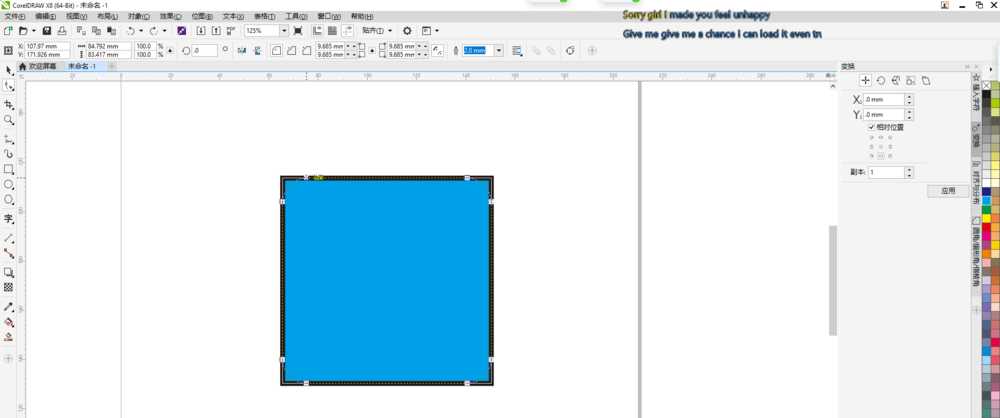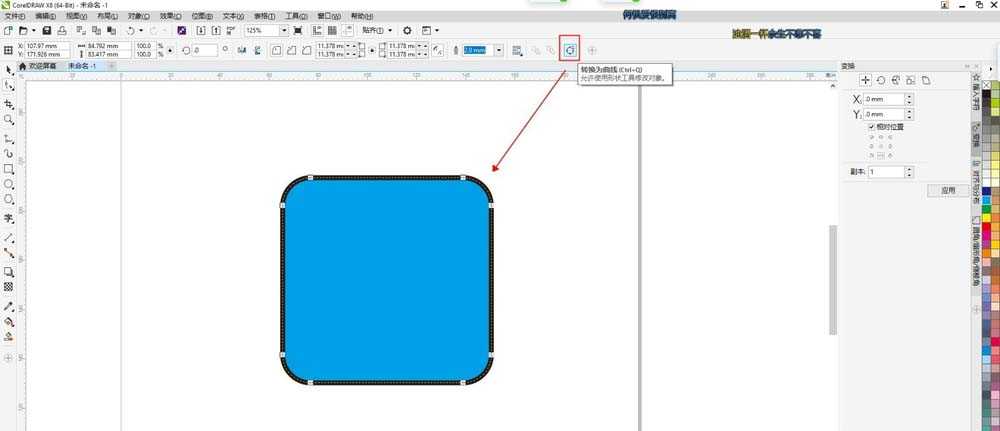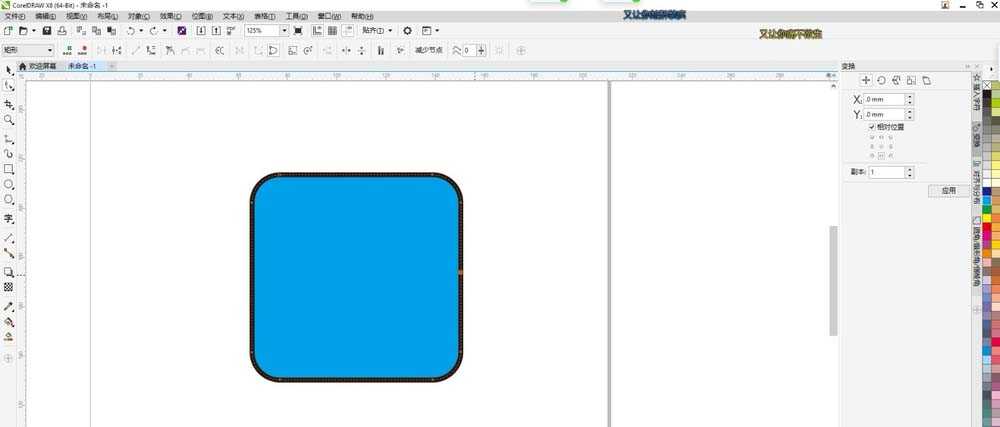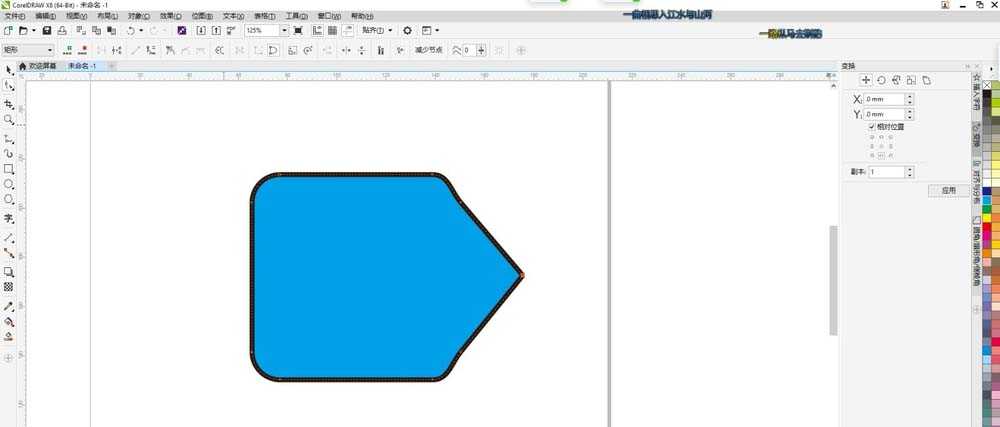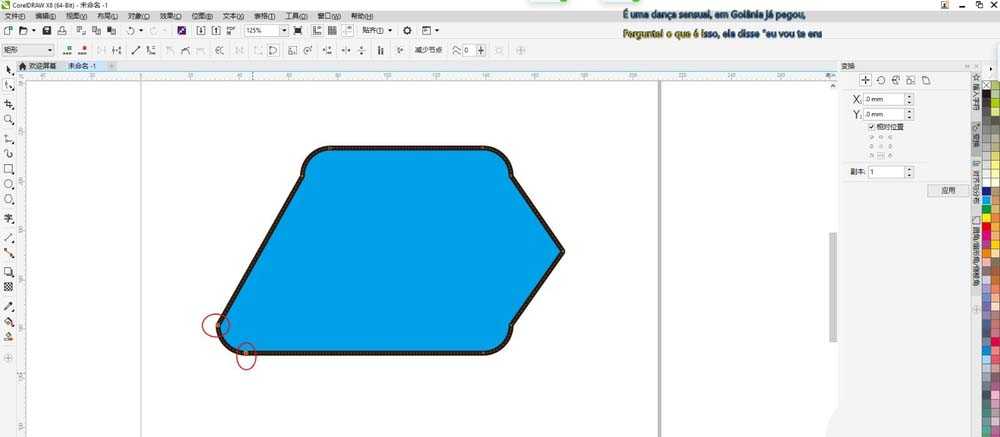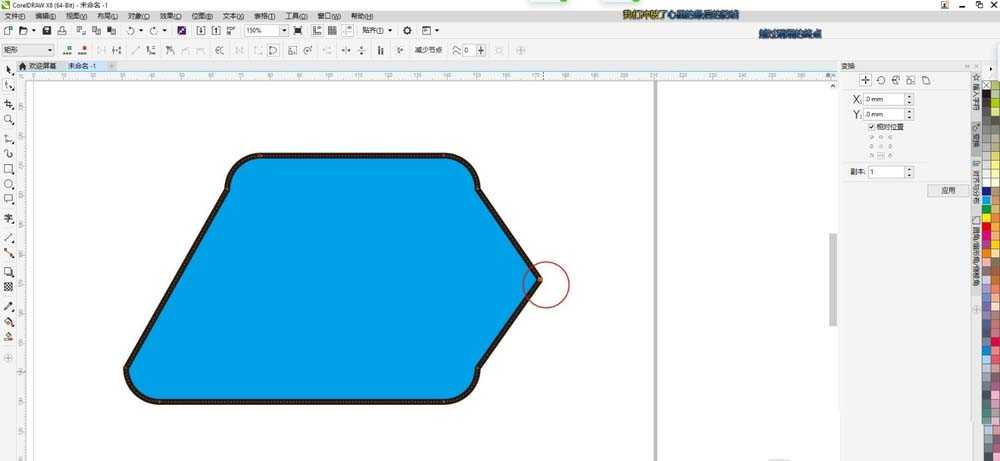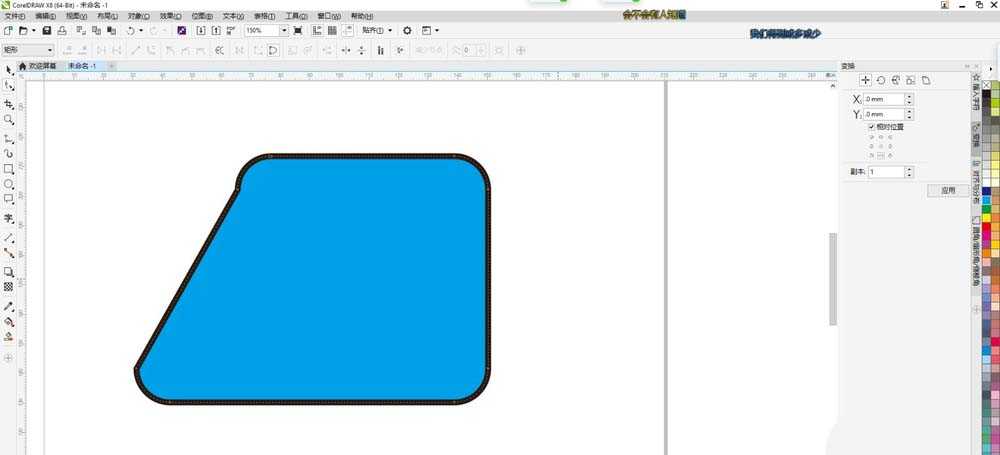CDR怎么使用形状工具调整图形形状?
(编辑:jimmy 日期: 2025/5/1 浏览:2)
CDR中形状工具经常使用,用形状工具调节图形节点可以让图形自由变形成想要的样子。今天我们就来举一个简单的例子教大家首映形状工具,请看下文详细介绍。
- 软件名称:
- CorelDRAW Graphics Suite 2017 简体中文特别版 64位
- 软件大小:
- 695MB
- 更新时间:
- 2018-03-22立即下载
一、添加和删除节点
1、画好图形,用形状工具选择图形的四个角点拉动,选中的四个角则转角成弧形,大家可以调整到自己需要的弧形为止。
2、点击属性栏的转曲工具,或用快捷键CTRL+Q把图形转曲线,转曲后则可以进行自由变换,点击图形任一边加上一个节点,拉动节点,则改变了图形形状。
3、也可以同时选择图形上的2个节点,进行拉动变形到自己想要的形状,根据自己的实际情况来使用变形。
4、当你觉得哪个节点比较碍眼,不想要了,可以双击节点来删除此节点改变形状。也可以选择多个节点接键盘上的删除键来同时快速删除节点。
二、形状工具简单实操
上一页12 下一页 阅读全文