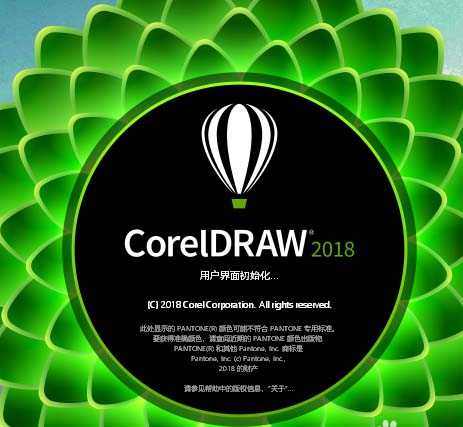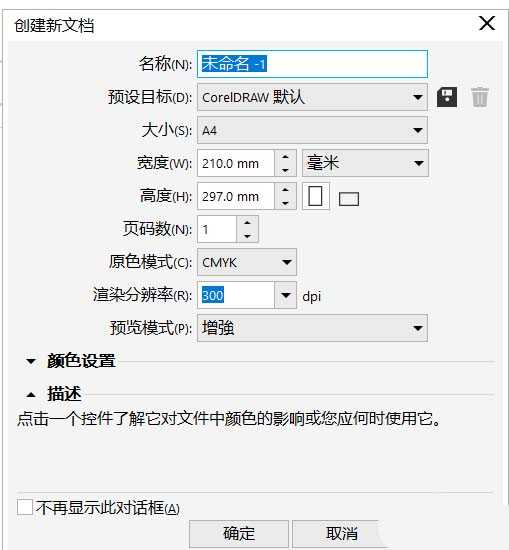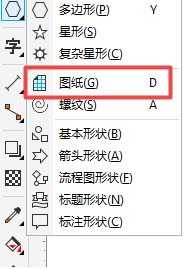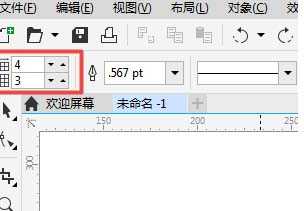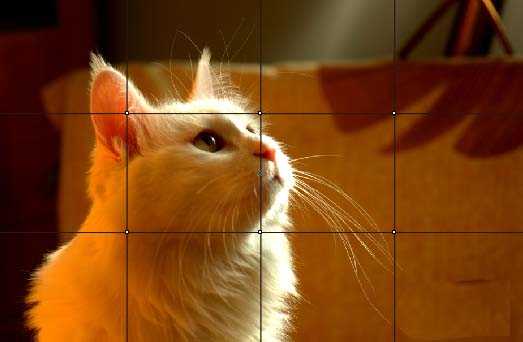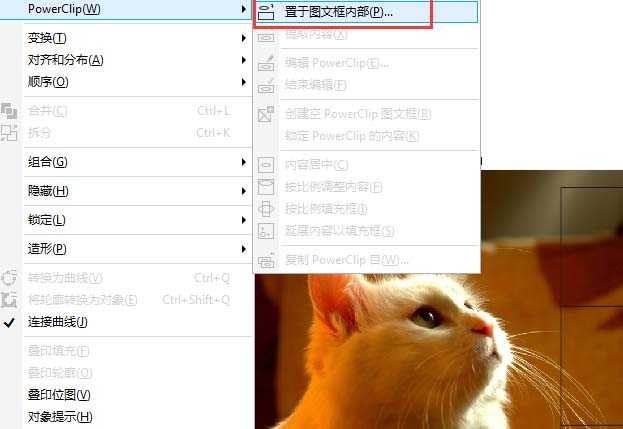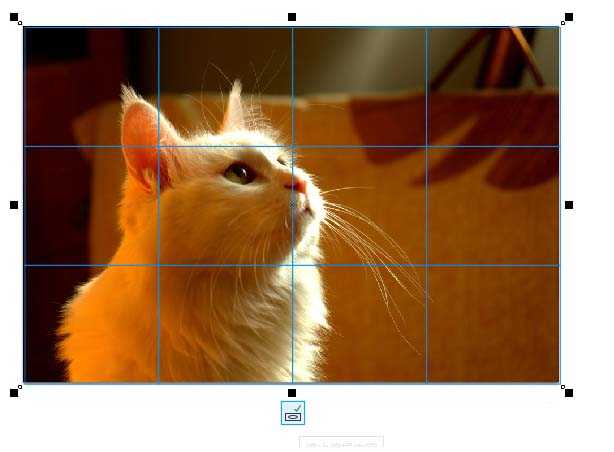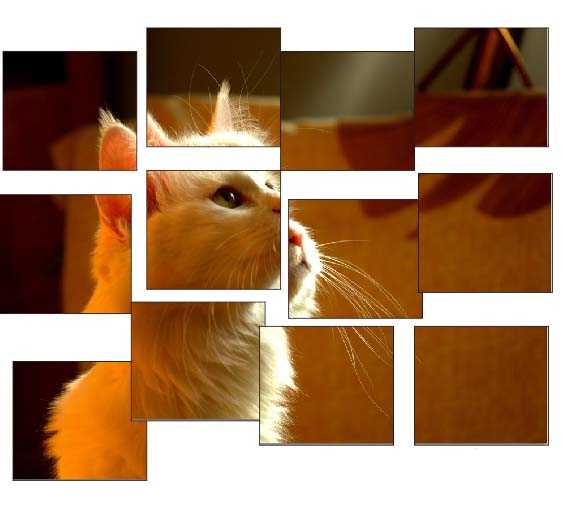cdr怎么做拼图效果? cdr图片制作拼图效果的教程
(编辑:jimmy 日期: 2025/5/1 浏览:2)
cdr中想要制作一个拼图效果,该怎么制作拼图嗯?下面我们就来看看cdr制作拼图效果的教程。
- 软件名称:
- CorelDRAW X8 64位 简体中文安装免费版(附序列号)
- 软件大小:
- 547.9MB
- 更新时间:
- 2016-11-23立即下载
1、打开cdr软件,新建任意大小的画布,点击确定。
2、打开或导入要碎开的图像。然后,在属性栏中使用对象缩放框调整图像的最终大小。
3、在工具箱中,单击多边形工具上的展开工具栏箭头,然后从展开工具栏菜单中选择图纸(或按 D)。
4、在此示例中,总共使用了 9 个拼图板,或者说 3 行 x 3 列,注意:在确定“拼图”的拼图板数量时,千万不要将拼图分得过细。如果是位图图像,则文件的最终大小将显著增大。
5、选择图纸工具后,拖动以创建网格。设法使网格的大小正好与照片相同,或者甚至小一点,这样图像就可以“超出”网格的边界。
6、接着,将照片拖出网格,右键单击该照片并选择精确剪裁内部。
7、单击并拖动该照片以将其置于网格内。请注意,网格外的部分图像将不会出现在“拼图”的任何拼图板上。完成后,单击停止编辑内容按钮。
8、选中所有对象 (Ctrl+A),然后单击取消所有群组以分开“拼图”的 9 个拼图板,单击并拖动各个图像碎片,随意分开它们。
9、拖动成自己想要的形状即可。
以上就是cdr制作拼图图片效果的教程,希望大家喜欢,请继续关注。
相关推荐:
CDR图片怎么制作成朋友圈九宫格效果?
cdr怎么使用图纸工具制作超炫的拼图效果?
CDR图片怎么做滤镜效果? CDR改变图片颜色的教程