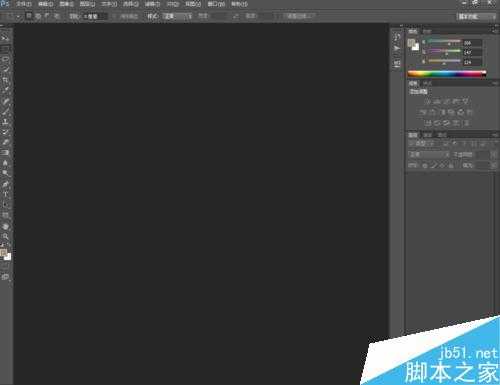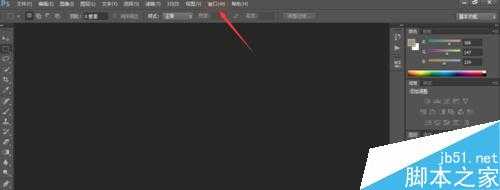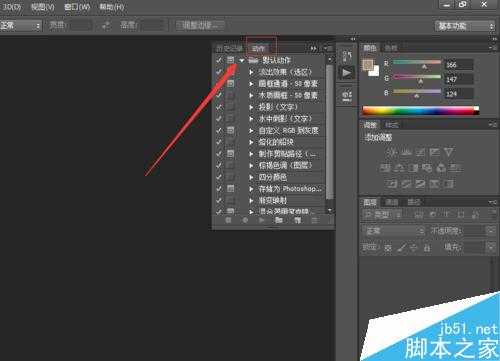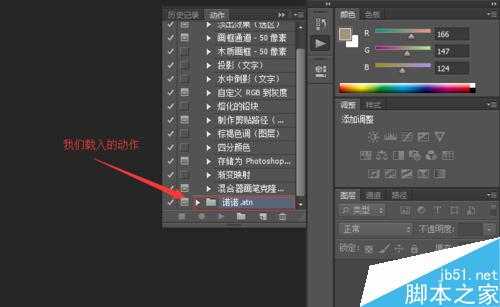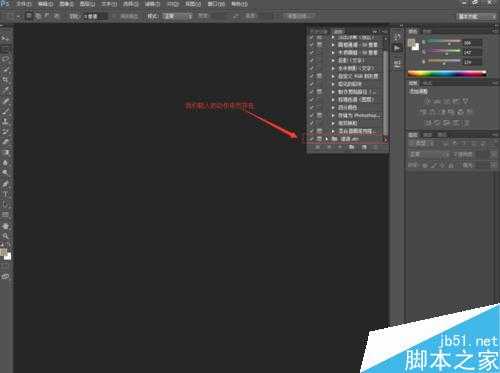Photoshop如何导入外部动作?PS导入动作方法图解
(编辑:jimmy 日期: 2025/5/13 浏览:2)
我们知道Photoshop可以利用动作傻瓜式的创作专业的效果图片,这时Photoshop里预置的动作就无法满足要求,我们就需要导入外部动作,那么我们如何导入外部动作呢,接下来我将带领大家进行操作,以后我们就可以靠这些动作来创造出专业级的图片效果了。
步骤
打开photoshop,稍等一会,就进入photoshop的工作环境了,如图所示:
找到最上面的“窗口选项”,如图所示:
在“窗口”选项的下拉菜单里,我们找到“动作选项”并点击,然后就出现动作对话框,如图所示:
在动作对话框里找到设置选项,如图所示:
点击设置选项后,就可以看到在其下拉菜单里有很多选项,我们找到”载入动作“选项,就会弹出载入对话框,然后找到我们存放动作的路径,并点击”载入“如图所示:
点击载入后,我们载入的动作就出现在预置动作库里面了,如图所示:
我们导入的动作就会保存在动作库里,下次再启动photoshop时,就会自动载入该动作,如图所示,这是再次启动photoshop时的工作界面。
注意事项
我们载入的动作不能删除,否则将无法使用该动作,需要重新载入。
以上就是Photoshop如何导入外部动作方法介绍,操作很简单的,大家学会了吗?希望能对大家有所帮助!
上一篇:ps如何将照片与相框完美结合?