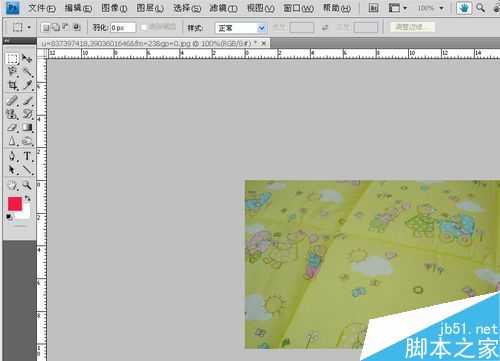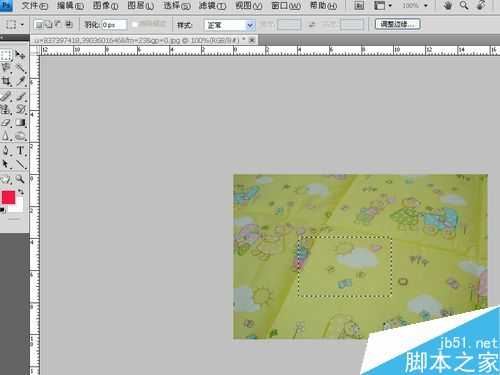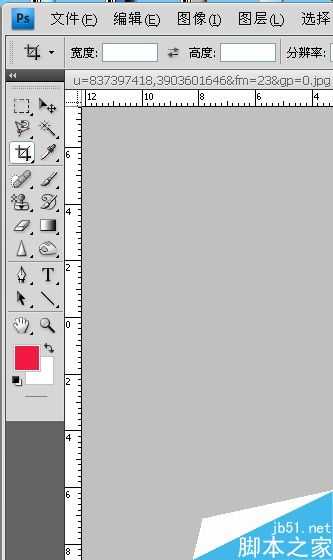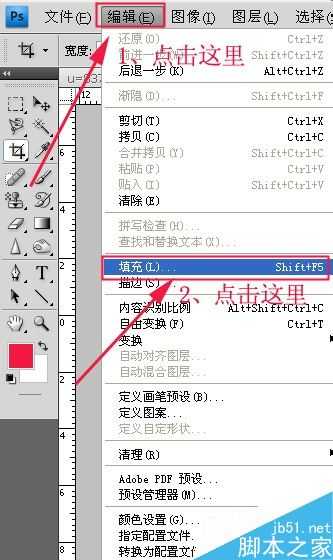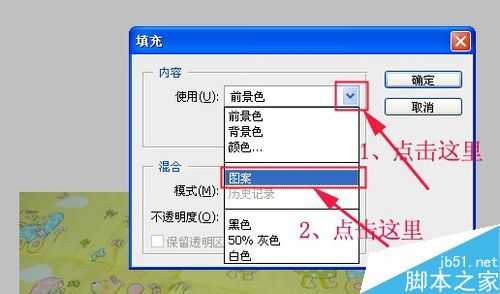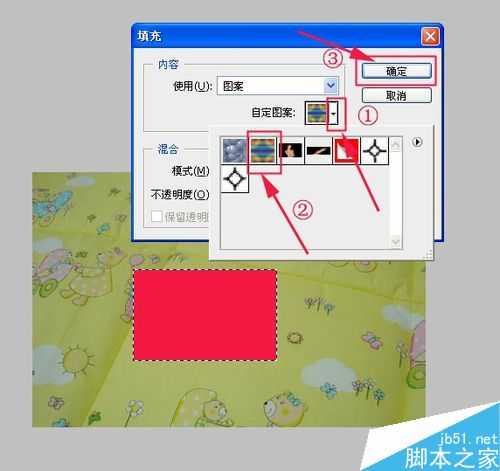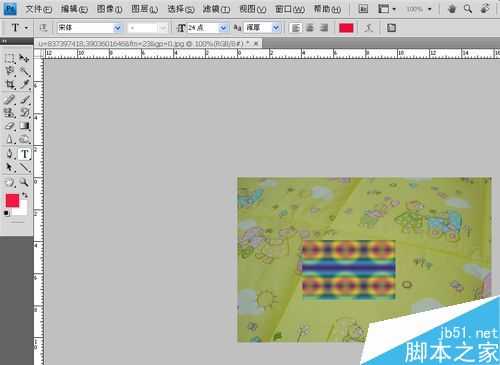ps怎么为选区填充背景色图案?
(编辑:jimmy 日期: 2025/5/13 浏览:2)
在ps中,填充选区包括为选区填充前景色、为选区填充背景色,为选区填充图案。下面就来简单的介绍一下,希望能对大家有所帮助!
步骤
1、在网上找一张图片,并用ps cs4软件打开它。
2、在图片上用矩形选框工具创建一个矩形选区。
3、现在看一下ps的工具栏下方,可以看到当前前景色为红色,背景色为白色。
4、同时按下alt键+delete键,选区填充为前景色——红色。
5、同时按下ctrl键+delete键,选区填充为背景景色——白色。
6、点击PS软件菜单栏中的“编辑”,在下拉菜单中选择“填充”。
7、在弹出的“填充”对话框中点击“使用”后面的黑色小三角,在下拉菜单中选择“图案”。
8、然后,点击“自定图案”后面的黑色小三角,在下拉菜单中选择一种图案,然后点击“确定”。
9、好,现在回到图片上,会发现矩形选区内填充好了你选择的图案。
注意事项
如果在“填充对话框”中点击“自定义图案”后面的黑色小三角,会出现很多“岩石图案”,“自然图案”等可供选择。
图案也可以自定义。就是把自己喜欢的一副图片的全部或一部分定义为图案。
以上就是ps怎么为选区填充背景色图案方法介绍,操作很简单的,大家学会了吗?希望能对大家有所帮助!