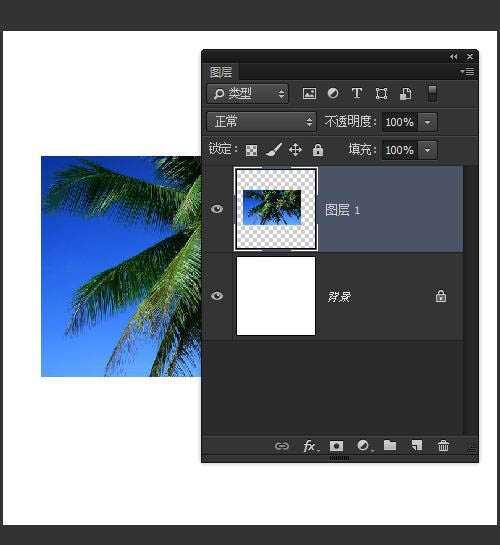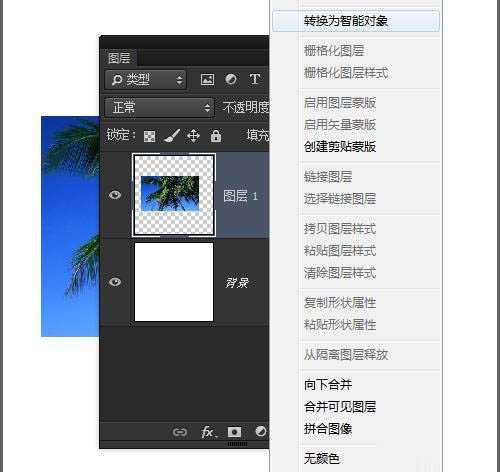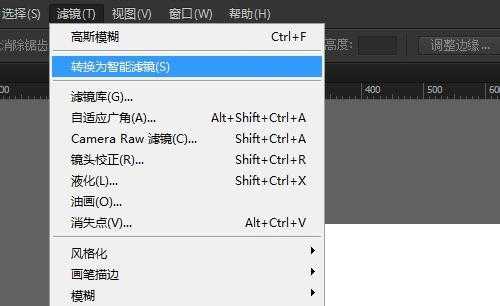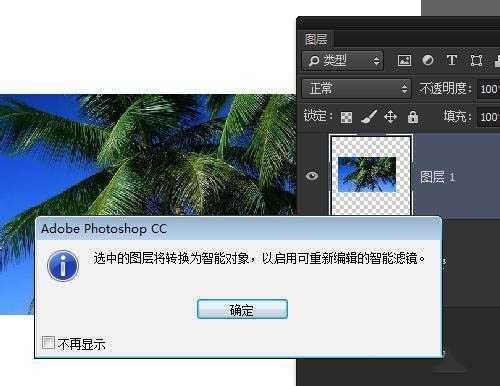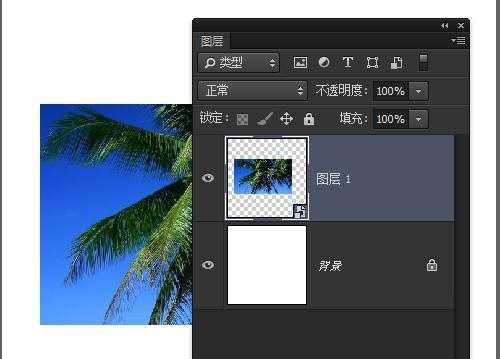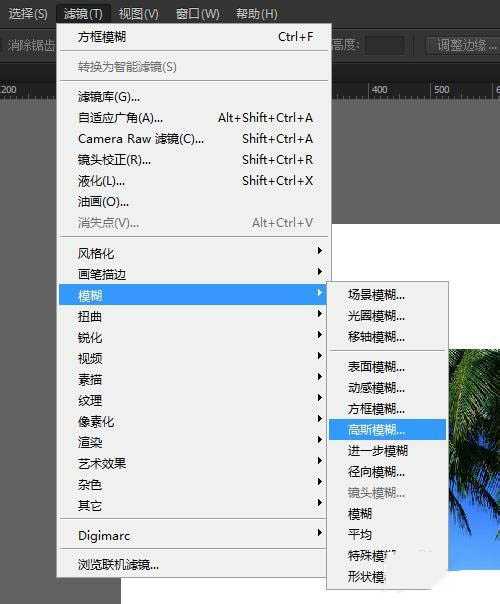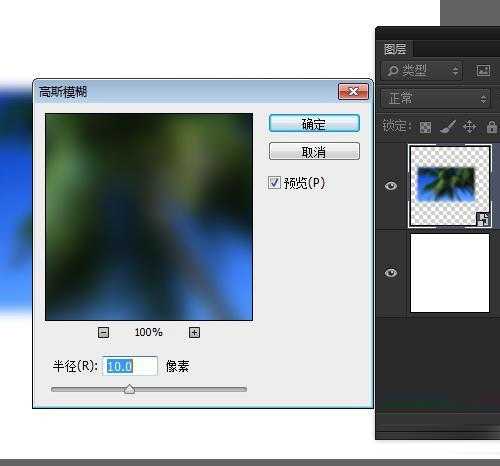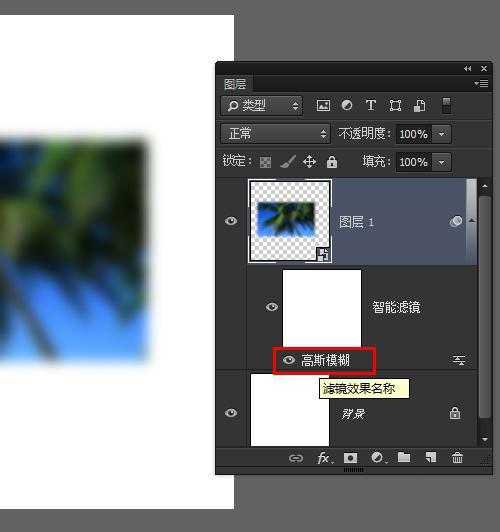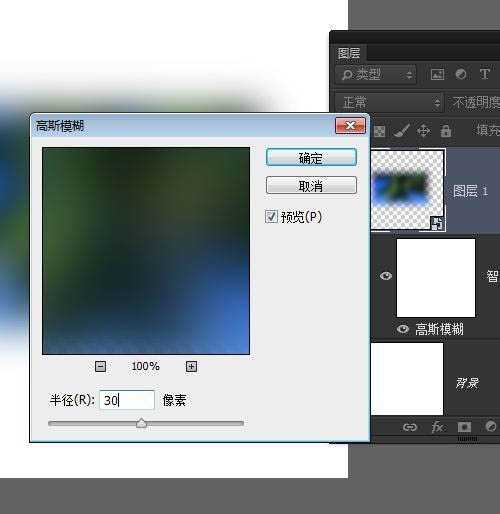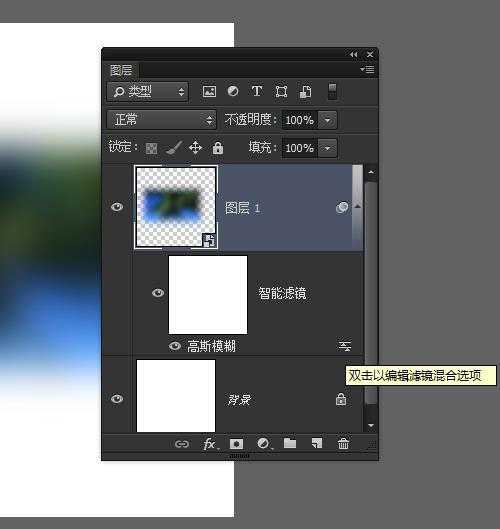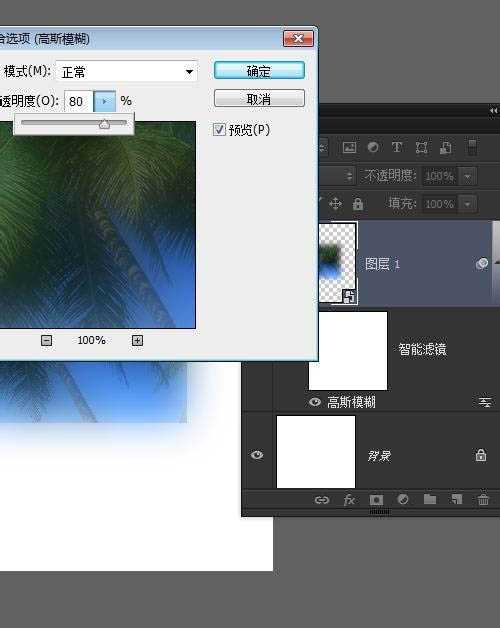PS怎么使用智能滤镜?Photoshop使用智能滤镜随时修改滤镜效果的方法介绍
(编辑:jimmy 日期: 2025/5/14 浏览:2)
在Photoshop中如何使用智能滤镜随时修改滤镜效果?在使用Photoshop的时候经常会用到滤镜制作一些特殊效果,有时觉得效果不好可能还要返回重做,现在Photoshop添加了智能滤镜功能,也就是先把图层转成只能对象,再添加滤镜,就是智能滤镜,可以随时修改滤镜的效果。
方法/步骤:
1、在这个文档中,除了背景层,还有一个风景像素图层。
2、如果我们要想使用智能滤镜,就要把这个图层转成智能对象,在图层上右键单击选择转为智能对象。
3、也可以选中图层后,点击滤镜菜单,选择转为智能滤镜。
4、点击确定
5、图层变成了智能对象
6、选中当前智能对象图层,点击滤镜菜单>模糊>高斯模糊
7、调整一下高斯模糊参数
8、点击确定后,看图层下面添加了一个智能对象效果,下面有滤镜的名称,可以双击滤镜名称重新编辑滤镜。
9、重新编辑高斯模糊滤镜参数
10、镜名称后面还有一个滤镜混合选项,双击打开
11、可以调整滤镜的模式和效果不透明度
文章结束,以上就是关于PS怎么使用智能滤镜?Photoshop使用智能滤镜随时修改滤镜效果的方法介绍的全部内容,对于一些低版本的Photoshop需要升级后才有只能滤镜功能哦!
相关教程推荐:
举例说明photoshop中的智能滤镜与普通滤镜的区别
Photoshop中如何使用智能滤镜模糊照片?
Photoshop怎么使用智能滤镜调色?