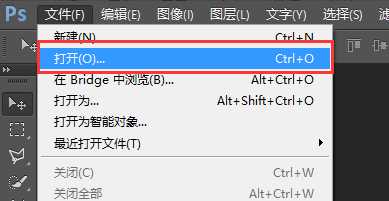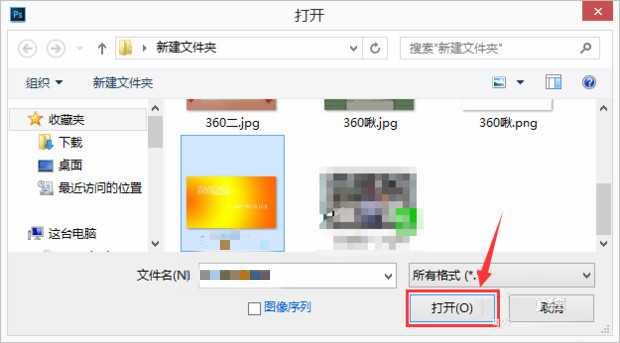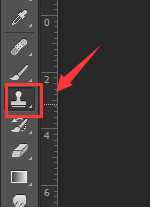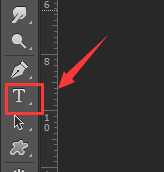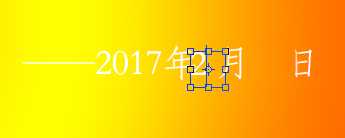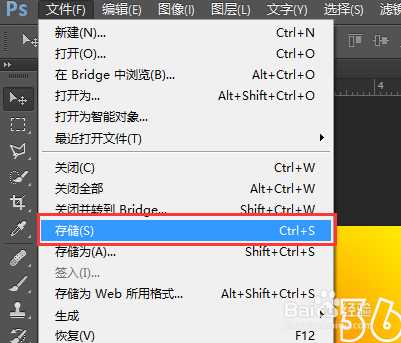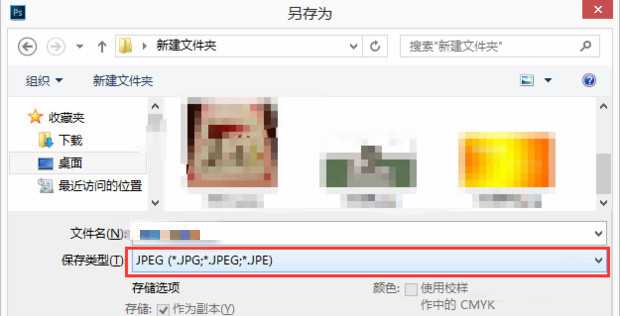怎样用PS修改扫描文件的文字或时间?PS修改扫描件教程
(编辑:jimmy 日期: 2025/5/15 浏览:2)
有时候扫描件上的文字和时间不对,需要用ps修改,但是,到底该怎么修改呢?
- 软件名称:
- Adobe Photoshop CC 2018 v19.0 简体中文正式版 32/64位
- 软件大小:
- 1.53GB
- 更新时间:
- 2019-10-24立即下载
PS修改扫描件文字或时间教程
1、打开ps,点击“文件”里的“打开”。
2、选择需要打开的扫描件,点击“打开”。
3、然后点击左侧的“仿制图章”工具。
4、在修改日期上方按“alt”键,鼠标左键点击,然后到需要修改的文字或时间那儿左键点击向下拖动,注意alt选取的区域要离文字一定距离。
5、用相同方法抹去其他地方的文字。
6、然后点击左侧的“文字”工具。
7、在需要修改的地方画一个矩形框,输入日期。
8、同时调整文字字体与大小,使得新加入的文字和原本的一致。
9、然后拖动该图层于正确的位置。
10、其他处重复操作6——9。注意拖动图层时要点击在该图层上。
11、修改后效果如图。
12、点击“文件”的“存储”。
13、选择合适的地方,然后点击确定。注意格式为“JPEG”。
14、最后打开存好的图片
总结
1、打开ps,点击“文件”里的“打开”。
2、选择需要打开的扫描件,点击“打开”。
3、然后点击左侧的“仿制图章”工具。
4、在修改日期上方按“alt”键,鼠标左键点击,然后到需要修改的文字或时间那儿左键点击向下拖动,注意alt选取的区域要离文字一定距离。
5、用相同方法抹去其他地方的文字。
6、然后点击左侧的“文字”工具。
7、在需要修改的地方画一个矩形框,输入日期。
8、同时调整文字字体与大小,使得新加入的文字和原本的一致。
9、然后拖动该图层于正确的位置。
10、其他处重复操作6——9。注意拖动图层时要点击在该图层上。
11、点击“文件”的“存储”。
12、选择合适的地方,然后点击确定。注意格式为“JPEG”。
以上就是小编为大家带来的用PS修改扫描文件的文字或时间的方法了,希望可以帮助到大家,也希望大家继续关注我们后续的内容。