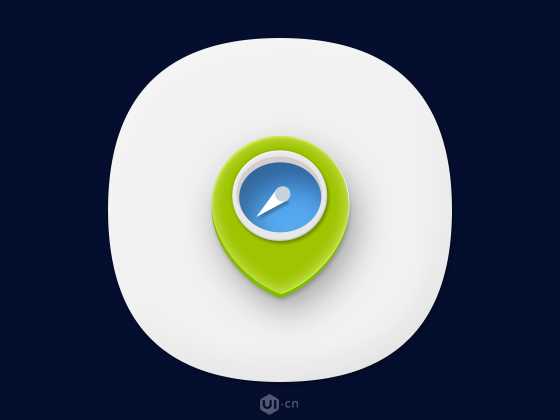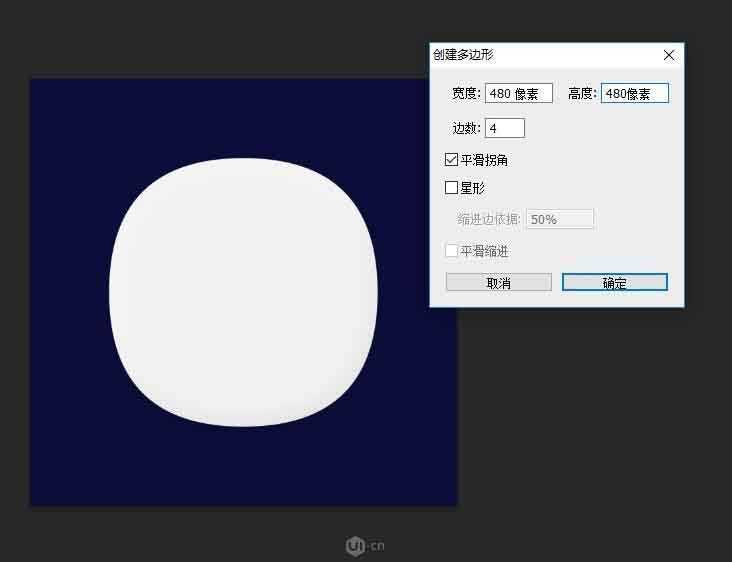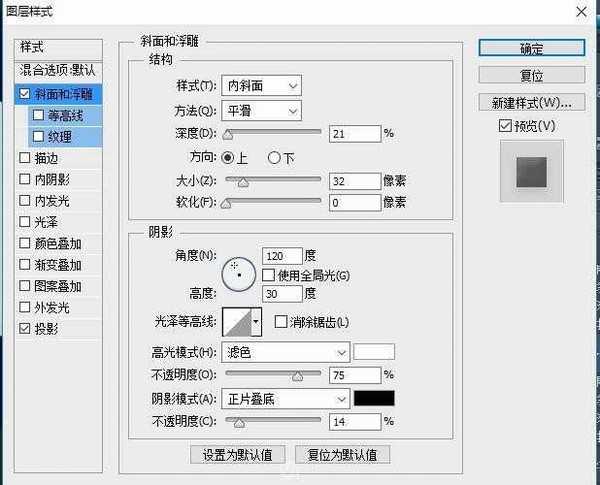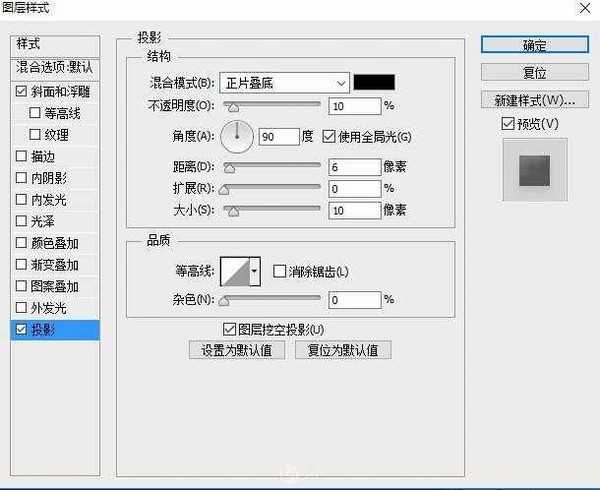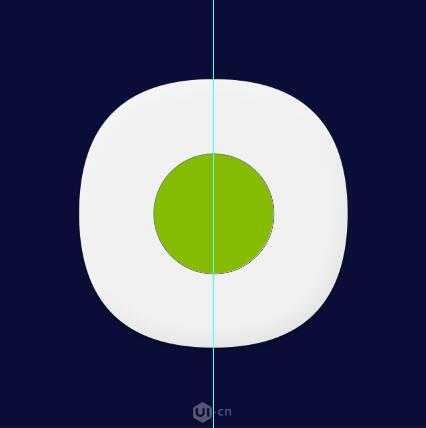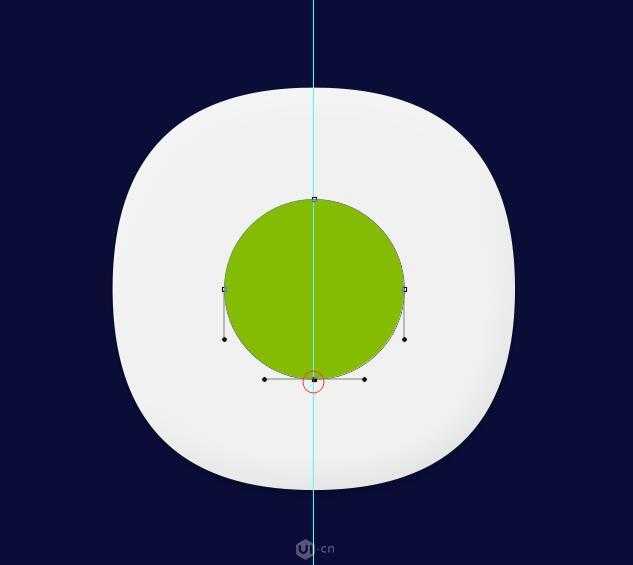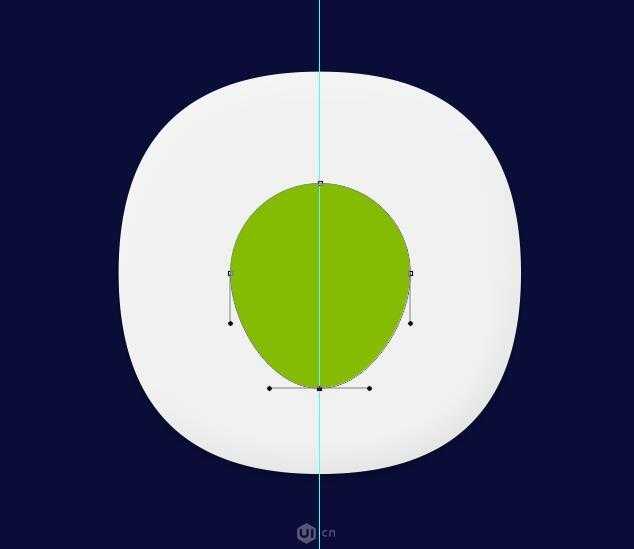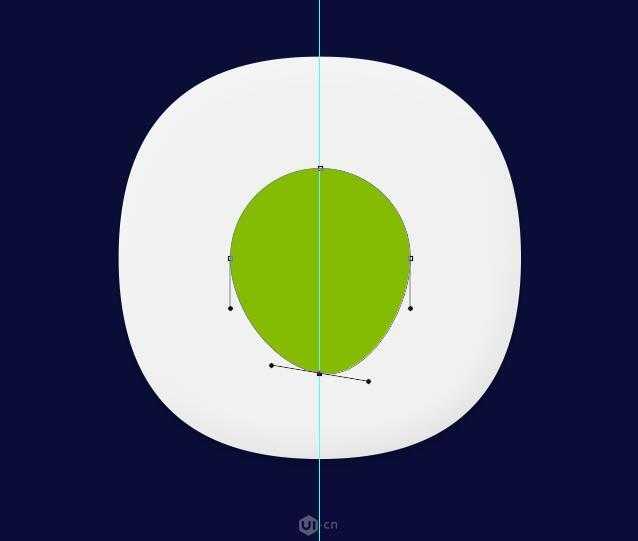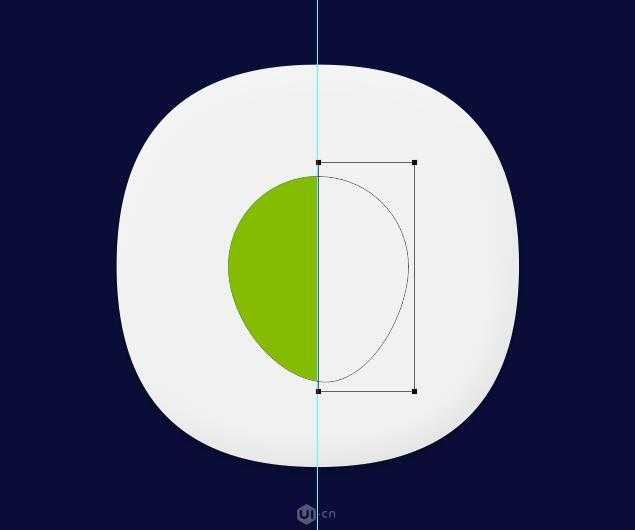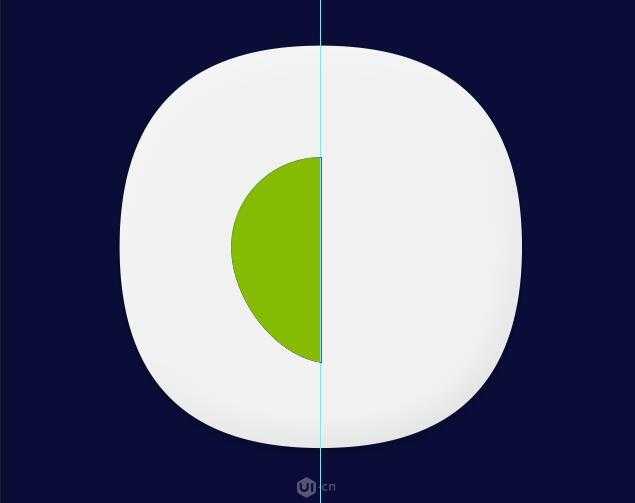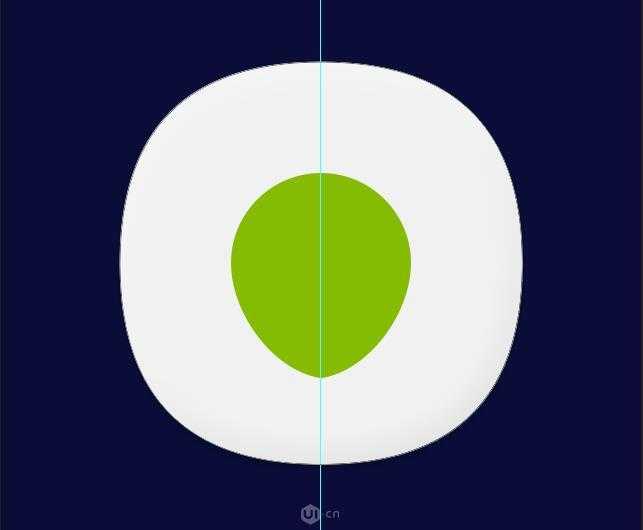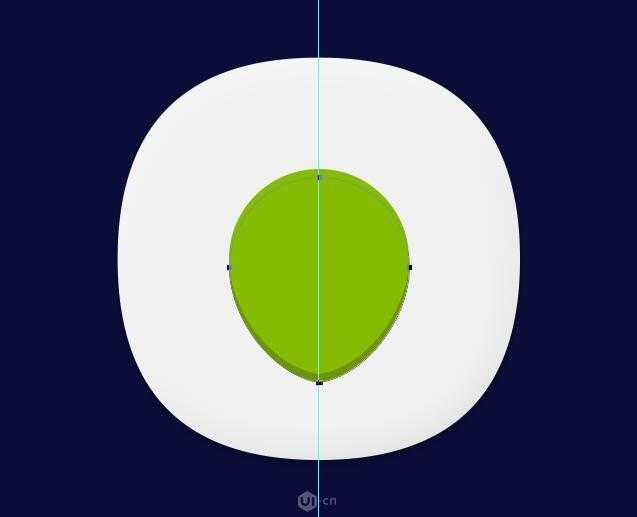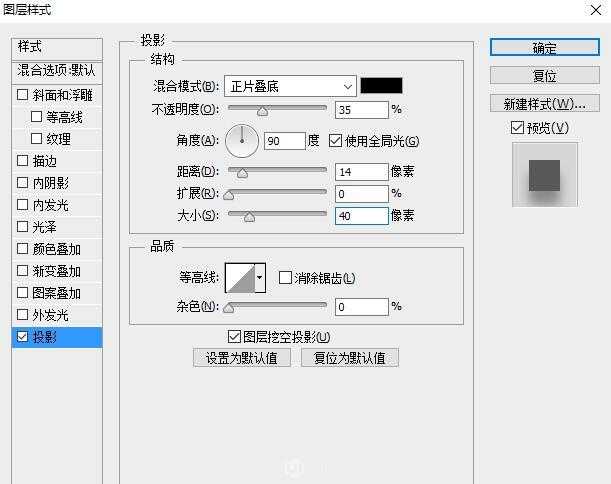PS鼠绘小清新风格的立体定位图标
(编辑:jimmy 日期: 2025/5/17 浏览:2)
这篇教程教的PS鼠绘学习者和UI设计学习者们使用PS鼠绘清新风格定位图标,教程绘制出来的图标挺漂亮的。绘制难度一般,推荐一下和的朋友们一起分享,一起学习了,我们先来看看最终的效果图吧:
具体的制作步骤如下:1、在640*640的画布上用多边形工具建立一个480*480的圆角矩形,填充颜色是#f1f1f1旋转45度,对齐
2、添加图层样式,参数如下
3、先把垂直参考线拉出来,用椭圆工具画一个180*180的正圆,填充颜色为#85bb03,
4、使用直接选择工具,选择住图中红圈的锚点,垂直下移一定的像素
5、还是用直接选择工具,选择住这个锚点,我们会发现,出现了调节曲线片段的杠杆节点,水平向左移动一定像素
6、OK,现在我们已经完成了左边部分的调节,如果还是按照这个方法去调节右边,不好精确控制,无法保证百分百的对称,所以,我画了一个矩形,对齐垂直居中的参考线,模式减去
7、选择住矩形的路径和圆形变形后的路径,合并形状组件
8、复制这个一半的形状,水平翻转,移动到右边,保持其切面与参考线贴合,选择住这两个一半的形状,再次合并形状组件,这样我们就彻底的得到了一个对称的形状图标了
9、复制一层定位的形状,置于这层的下层,更改颜色为#6b9506,我们来构建立体面
10、OK,现在我们开始细化图标,首先我们先为最下层的立体面添加一个投影
上一页12 下一页 阅读全文