Photoshop 合成性感美女和水教程
(编辑:jimmy 日期: 2025/2/23 浏览:2)
最终效果

1、新建一个文件,如图1设置参数。
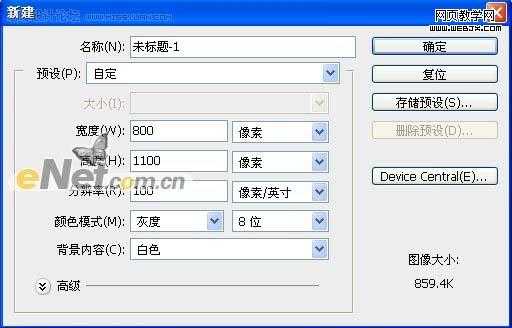
<图1>
2、单击“创建新的填充或调整图层”,在弹出的菜单选择“渐变”命令,并如图2所示设置参数,得到如图3所示效果。

<图2>

<图3>
3、打开素材1如图4所示,将其拖至画布中利用自由变换工具将其放置到如图5所示的位置。
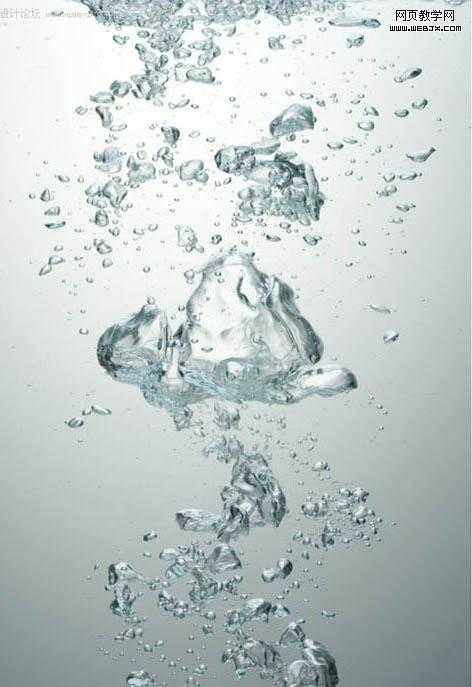
<图4>

<图5>
4、单击“添加图层蒙版”按钮,为“图层1”添加图层蒙版,设置前景色为黑色,设置好画笔涂抹主要是融合图像得到如图6所示效果。

<图6>
5、打开素材2如图7所示,把人物抠出来将它拖入画布,得到“图层2”,利用变换将其放置如图8所示位置。

<图7>

<图8>
6、为“图层2”添加蒙版,设置画笔涂抹以融合图像,直至得到如图9所示效果。

<图9> 上一页12 下一页 阅读全文

1、新建一个文件,如图1设置参数。
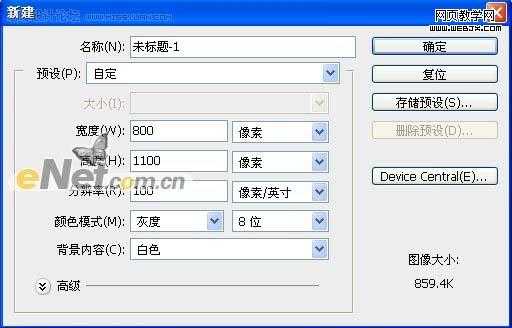
<图1>
2、单击“创建新的填充或调整图层”,在弹出的菜单选择“渐变”命令,并如图2所示设置参数,得到如图3所示效果。

<图2>

<图3>
3、打开素材1如图4所示,将其拖至画布中利用自由变换工具将其放置到如图5所示的位置。
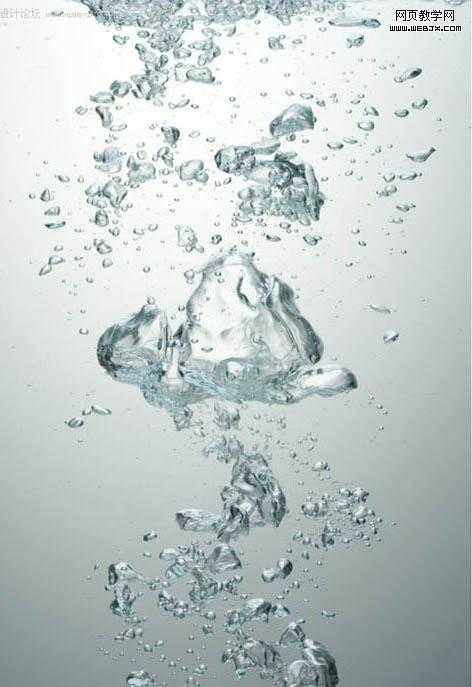
<图4>

<图5>
4、单击“添加图层蒙版”按钮,为“图层1”添加图层蒙版,设置前景色为黑色,设置好画笔涂抹主要是融合图像得到如图6所示效果。

<图6>
5、打开素材2如图7所示,把人物抠出来将它拖入画布,得到“图层2”,利用变换将其放置如图8所示位置。

<图7>

<图8>
6、为“图层2”添加蒙版,设置画笔涂抹以融合图像,直至得到如图9所示效果。

<图9> 上一页12 下一页 阅读全文