最终效果

1、首先我们要从网上下载一幅手的图片,如果没有找到合适的图片,自己用相机拍也可以,只要你喜欢就得,呵呵。

2、由于我找来的照片色彩不太好看,所以我先对其调色,选择“图像—调整—色阶”或按下Ctrl+I,分别调整RGB、红、绿、蓝三个通道,如图所示。
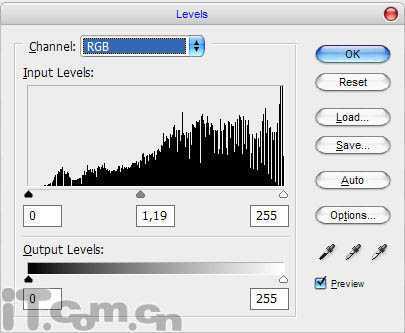
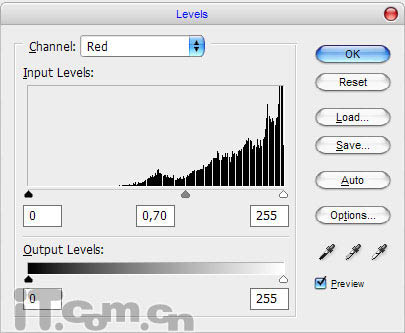
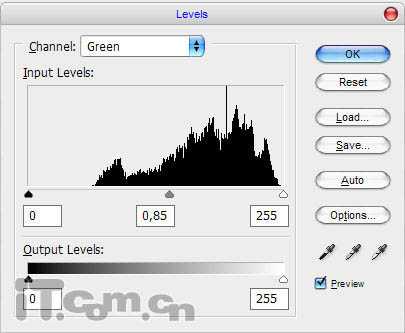
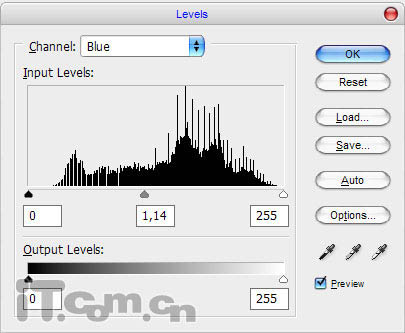

3、好了,接下来就是ps教程的重点。首先打开一张城市的图片,然后使用“椭圆选框工具”,创建一个圆形选区(按着Shift键拖动就可以得到正圆形的选区了),如图所示。


4、按上一步骤选区的内容复制到手的图片中,然后按下Ctrl+T进行自由变换,设置其大小和位置,如图所示。

上一页
12 下一页 阅读全文