ps下利用滤镜制作漂亮的火焰花朵
(编辑:jimmy 日期: 2025/5/19 浏览:2)
最终效果


1、新建一个大小自定的画布,背景选择黑色,分辨率设置为150像素/英寸,确定后用文字工具打上文字,字体颜色设置为白色,确定后把文字与背景图层合并,如下图。

2、选择菜单:图像 > 旋转画布 > 逆时针90度,确定后再执行:滤镜 > 风格化 > 风,数值默认,确定后按Ctrl + F 加强几次,效果如下图。

3、选择菜单:图像 > 旋转画布 > 顺时针90度,确定后执行:滤镜 > 模糊 > 高斯模糊,参数及效果如下图。

4、按Ctrl + U 调整色相/饱和度,勾选着色按钮,参数及效果如下图。
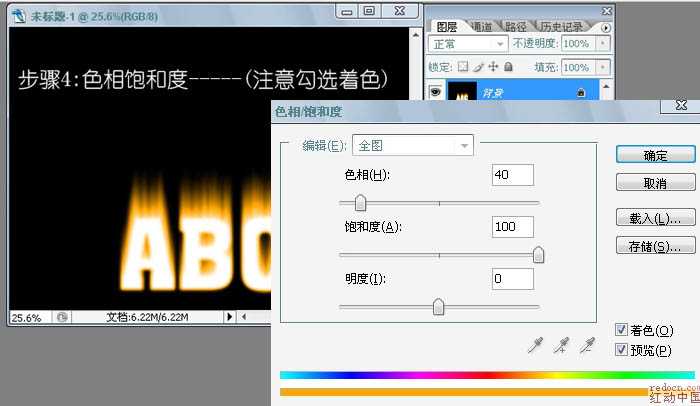
5、把背景图层复制一层,按Ctrl + U 对背景副本调整色相/饱和度,参数设置如下图。

6、把背景副本图层混合模式改为“颜色减淡”。

上一页12 下一页 阅读全文


1、新建一个大小自定的画布,背景选择黑色,分辨率设置为150像素/英寸,确定后用文字工具打上文字,字体颜色设置为白色,确定后把文字与背景图层合并,如下图。

2、选择菜单:图像 > 旋转画布 > 逆时针90度,确定后再执行:滤镜 > 风格化 > 风,数值默认,确定后按Ctrl + F 加强几次,效果如下图。

3、选择菜单:图像 > 旋转画布 > 顺时针90度,确定后执行:滤镜 > 模糊 > 高斯模糊,参数及效果如下图。

4、按Ctrl + U 调整色相/饱和度,勾选着色按钮,参数及效果如下图。
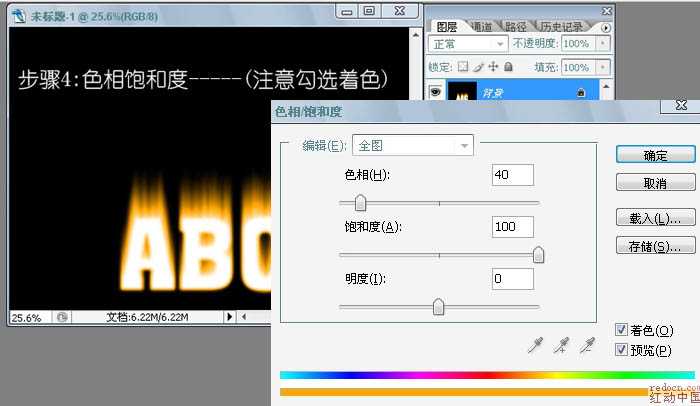
5、把背景图层复制一层,按Ctrl + U 对背景副本调整色相/饱和度,参数设置如下图。

6、把背景副本图层混合模式改为“颜色减淡”。

上一页12 下一页 阅读全文