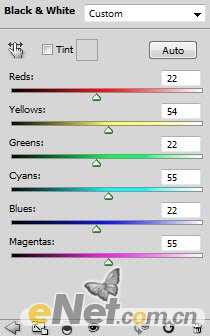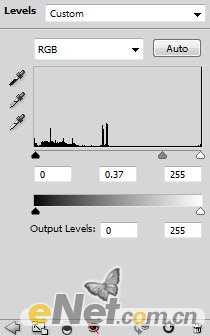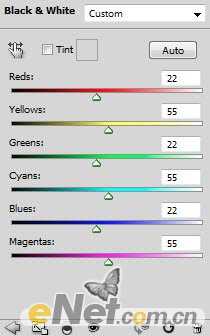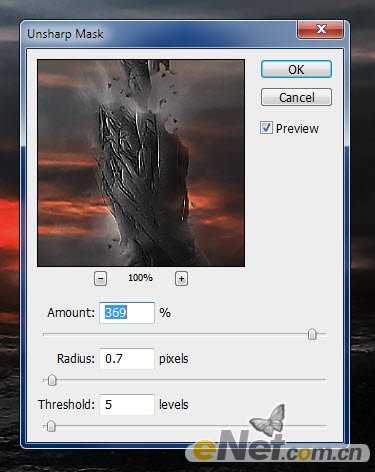Photoshop设计制作邪恶玄幻美女冲出水面的场景
(编辑:jimmy 日期: 2025/2/21 浏览:2)
PS教程最终效果


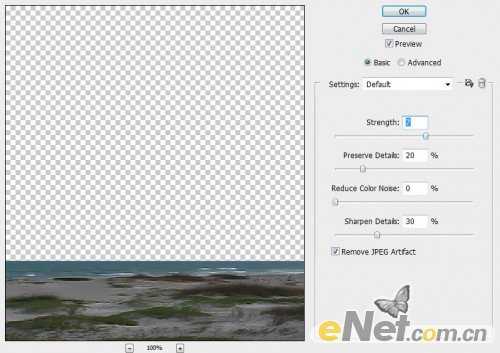



黑白
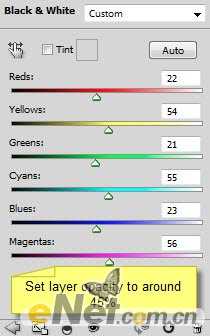
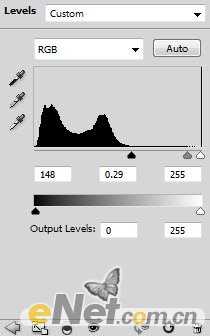



黑白
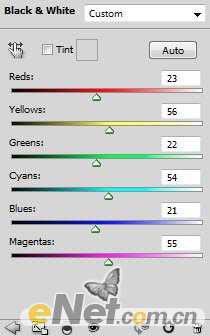

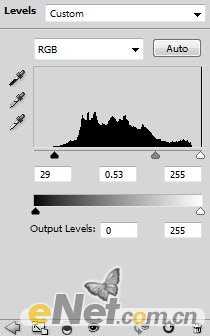





黑白
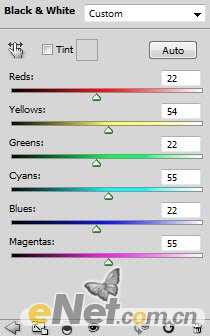
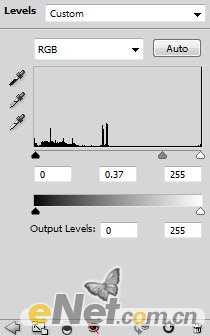




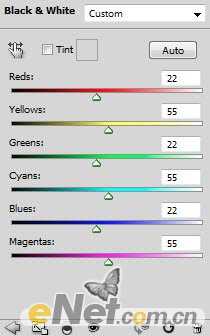









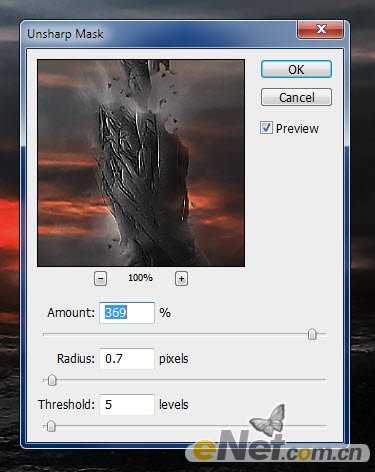






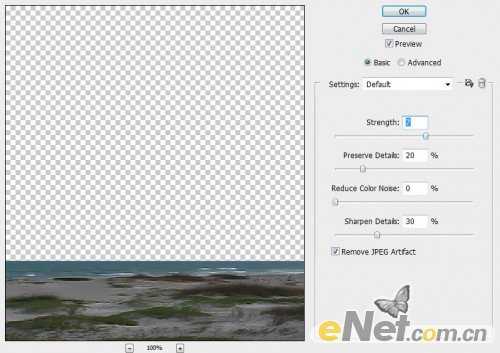



黑白
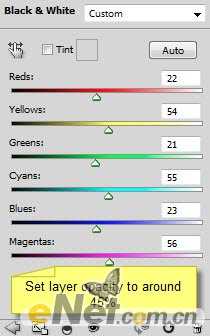
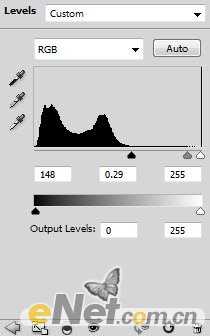



黑白
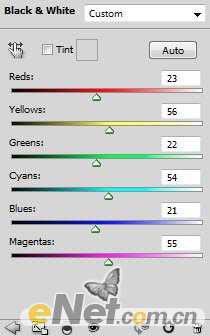

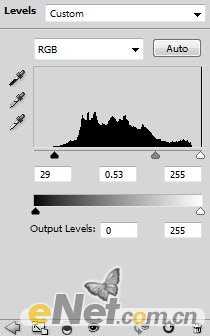





黑白