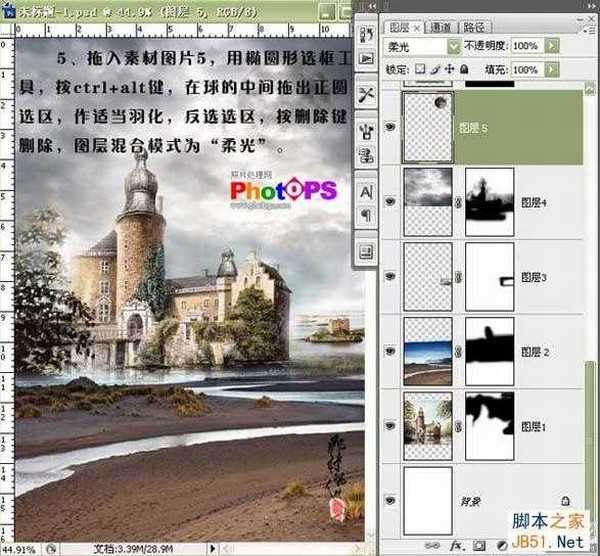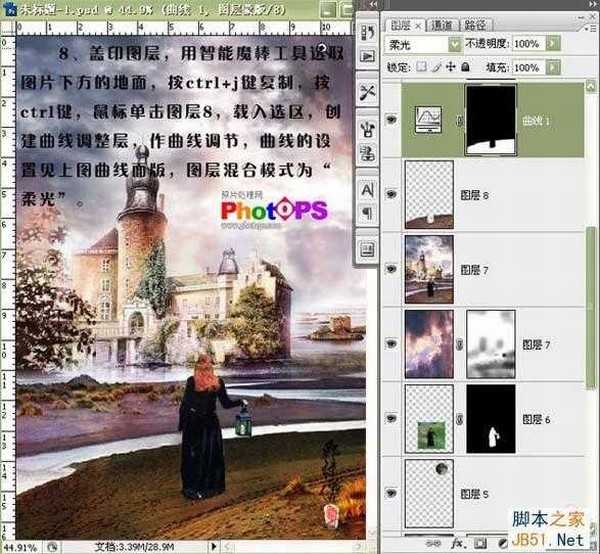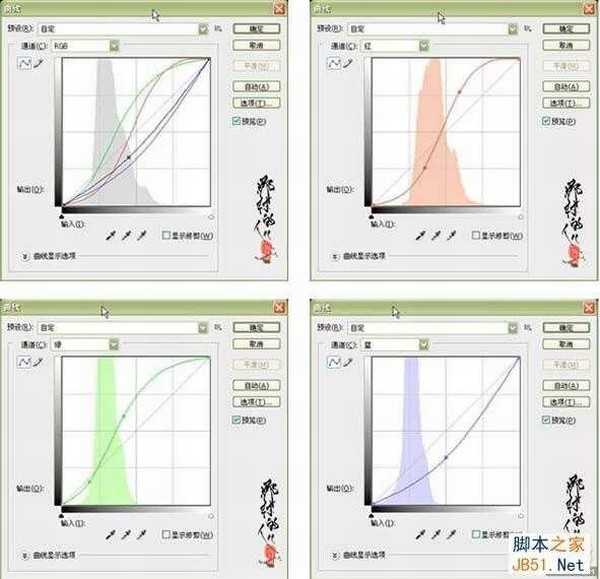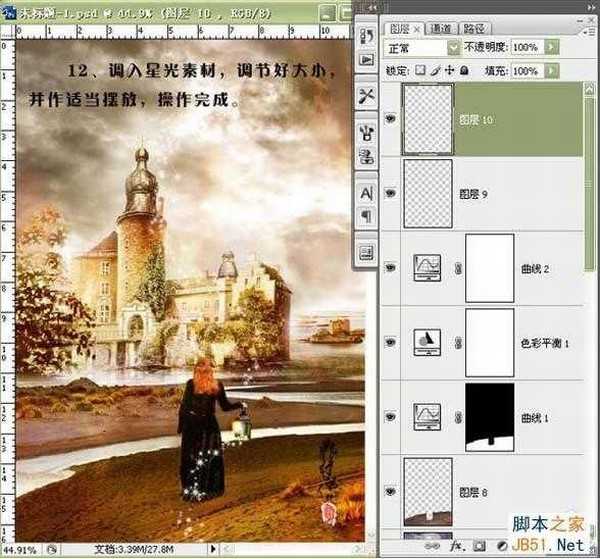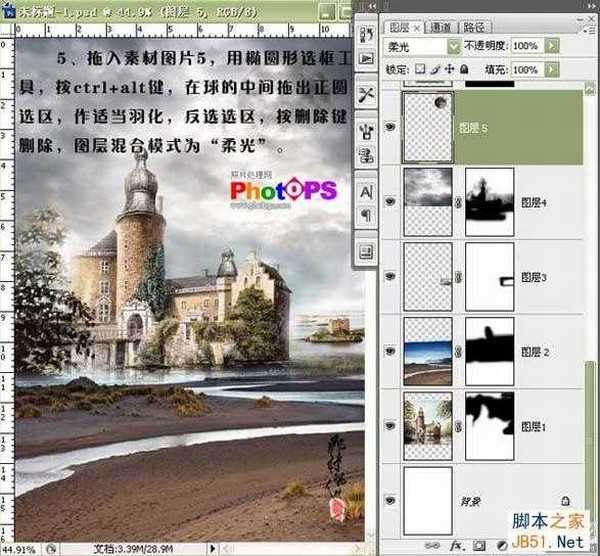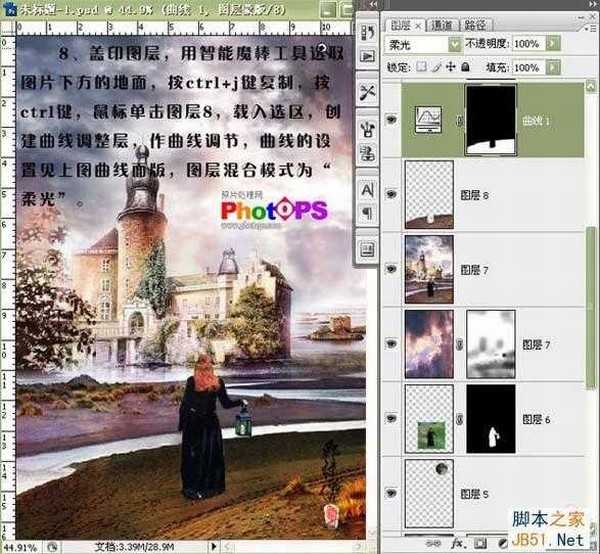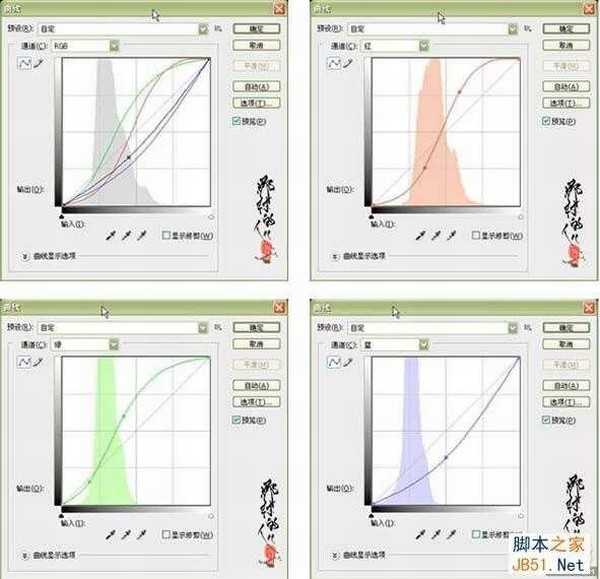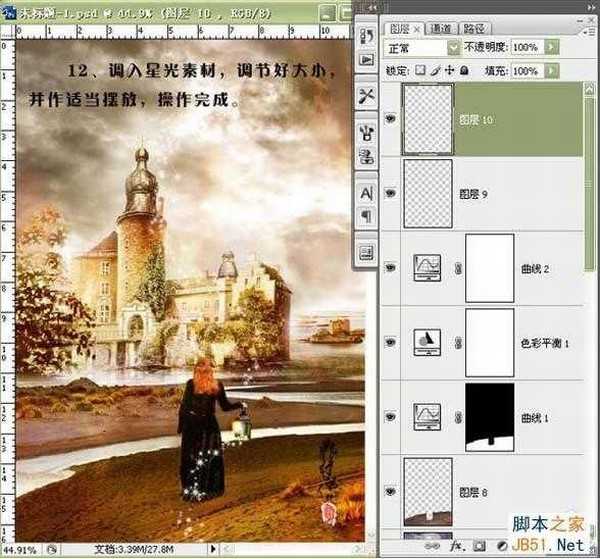photoshop CS3合成梦幻美丽的天堂效果
(编辑:jimmy 日期: 2024/11/16 浏览:2)
最终效果图