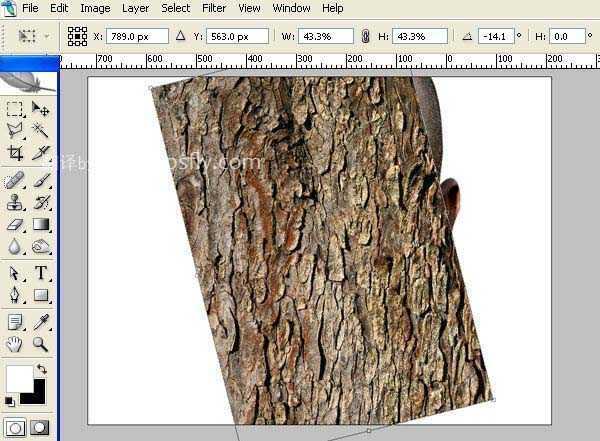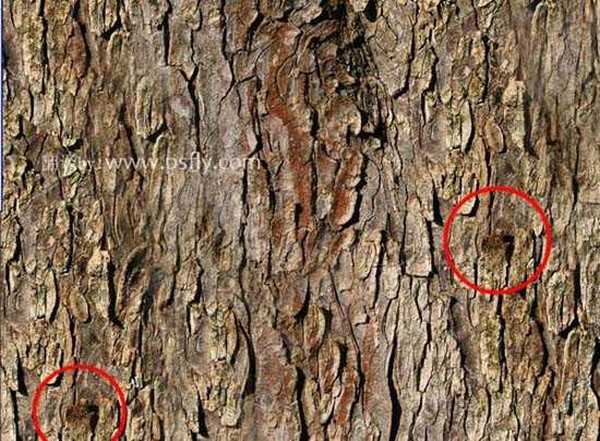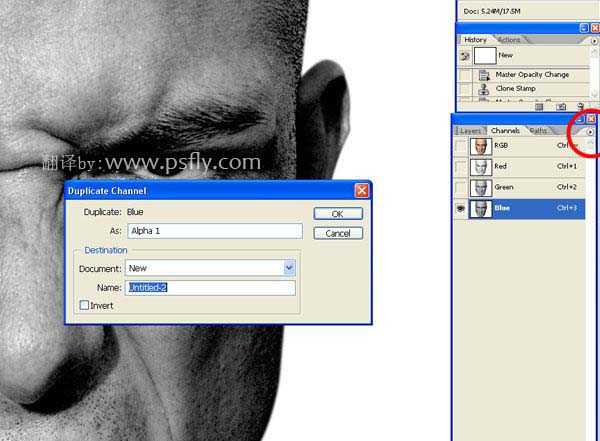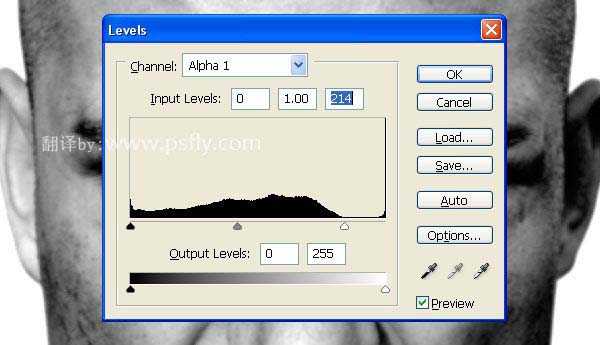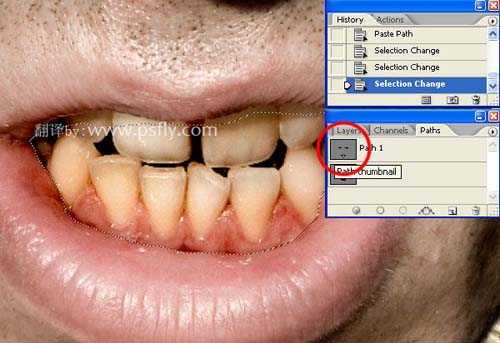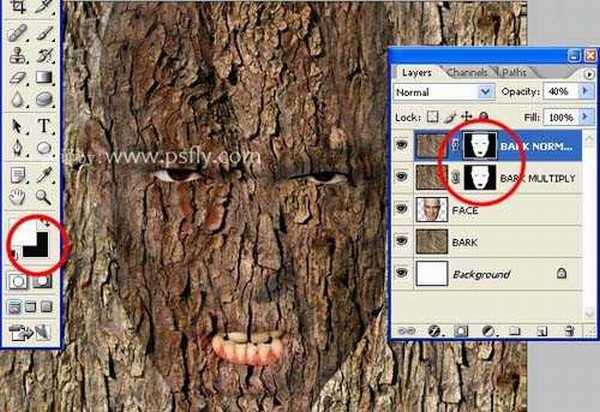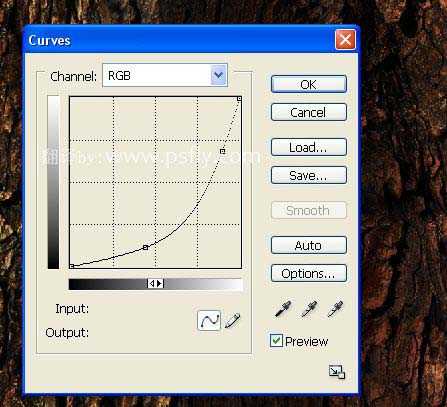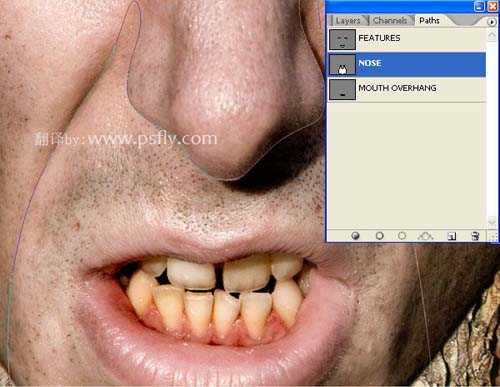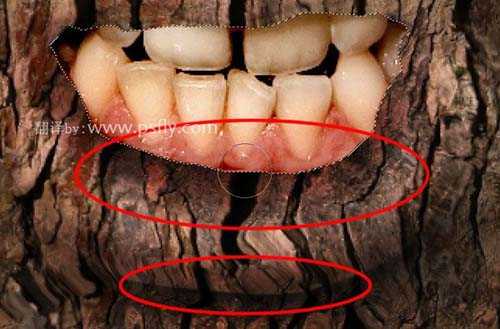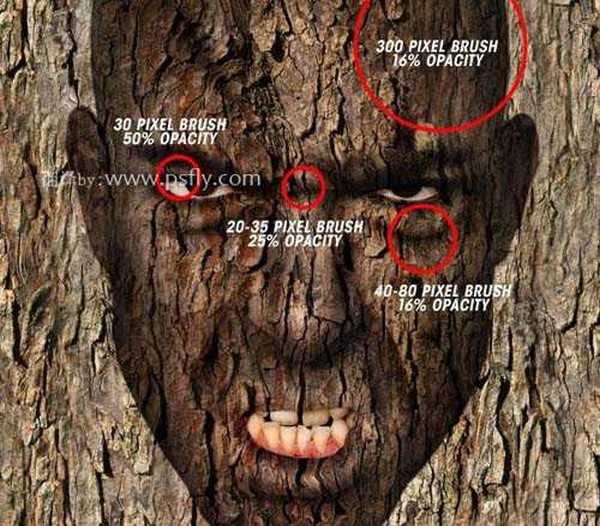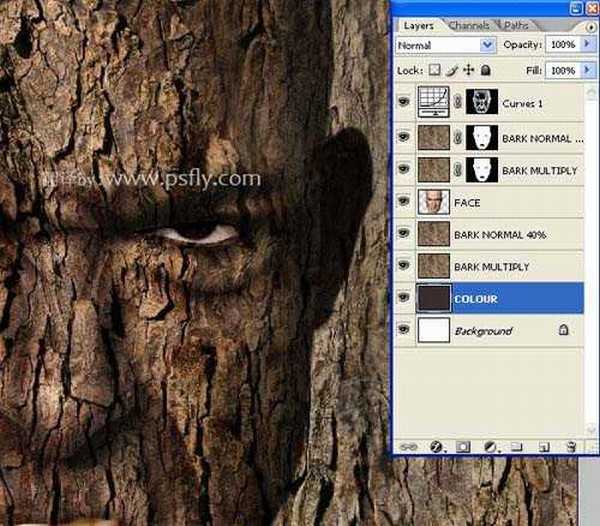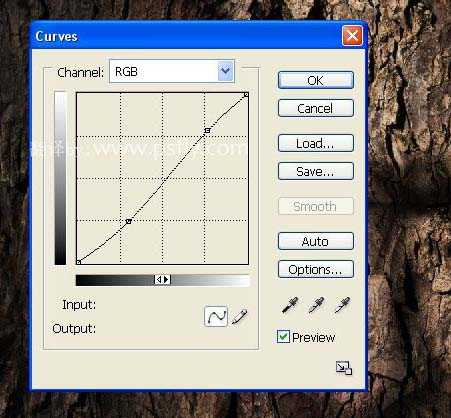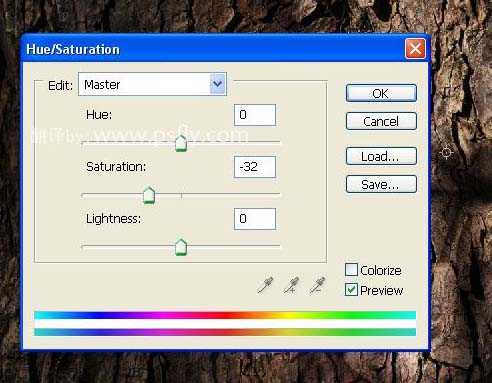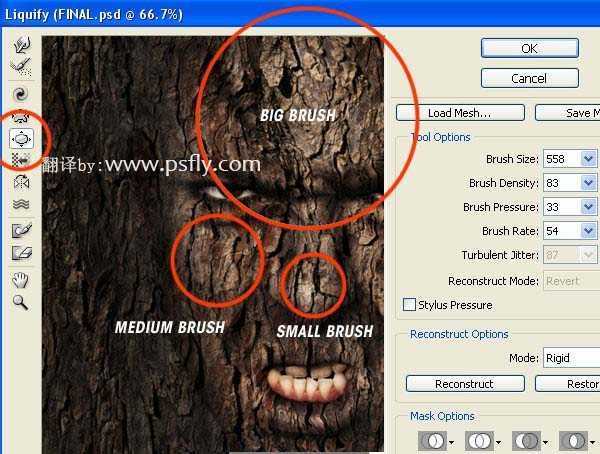PS合成恐怖效果的树皮人脸效果教程
(编辑:jimmy 日期: 2025/5/20 浏览:2)
这篇教程是向大家介绍PS合成恐怖效果的树皮人脸效果方法,图片合成效果需要一定的创意思维,有好的想象能力前期构思基本上容易突破。接下来就是PS功底,要有较深的细节处理及调色能力这样作品视觉感就会突出。 最终效果:
原图
一、如往常一样打开原图和树皮的素材:
二、新建一个图像,把人物和树皮拖入,人物在下方,吧树皮重叠在上面,注意的是,面部和树皮的大小要大概一致。
三、除去树皮上面明显的疤痕,用图章工具。
四、关闭树皮图层,打开通道面板,复制蓝色通道,生成Alpha 1。
五、对Alpha 1进行2像素的高斯模糊,然后用色阶调整对比度,数据如图,另存为“ Displace.psd ”文件。
六、返回到图层面板,显示树皮图层,对树皮图层进行 扭曲--置换 滤镜,数值为1,然后设置图层混合模式为:正片叠底。
由于有些褶皱与面部不太匹配,所以用涂抹工具,扭曲树皮上面的褶皱使它与面部更加的融合。
七、复制树皮图层两次,放置如图所示,最上面的一层设置混合模式为正片叠底,不透明度为40%,其余的为正常模式,不透明度为100%。
八、用钢笔工具把人物的牙齿,眼睛选择出来,并创建选区。
九、给最上面的两层树皮图层添加蒙版,擦去不需要的部分,如图所示:
十、图层--新建调整图层--曲线,压暗整体亮度,填充黑色,如图所示:
十一、用钢笔工具画出,鼻子的纹理线,如图:
十二、载入刚才的选区,用透明度16%的白色画笔把鼻子下方的阴影部分擦出。如果在其他网站看到本信息,说明本教程来源是网页教学WebjxCom网站,主要是为了防采集。
十三、用同样的方法把嘴唇下方的阴影部分也擦出,表现出来。
十四、载入面部的选区,用画笔适当的擦出,使面部和树皮看起来有立体感。
十五、把画笔半径缩小,对嘴唇和眼睛等等方进行精细的修饰。
十六、关闭上面的两层树皮图层,用画笔,对面部再次进行加深,直到满意。
十七、仔细检查结果,吧不需要的部分擦去;对还不满意的部分进行加深。
十八、打开上面的树皮图层,去掉选区,用画笔文件对刚才的边缘进行修饰,使边缘过度柔和。
十九、在面部的下方建立一个新的图层,填充C=61% M=66% Y=66% K=62%颜色,在这层上面复制树皮图层,设置混合模式为正常,不透明度为40%。
二十、选择面部图层,载入选区,用不透明度为20%的黑色画笔进行填充,使整体图像变暗%。
二十一、载入眼睛和嘴唇的选区,用曲线对其进行修饰,使他更加符合我们的要求。
二十二、新建一个曲线调整图层,增加整个图像的对比度,进行一些颜色处理,洋红减少。
二十三、盖印图层用液化,把额头,鼻子等部位扩大,如图所示。
最终效果。
教程结束,以上就是PS合成恐怖效果的树皮人脸效果教程,希望能对大家有所帮助!