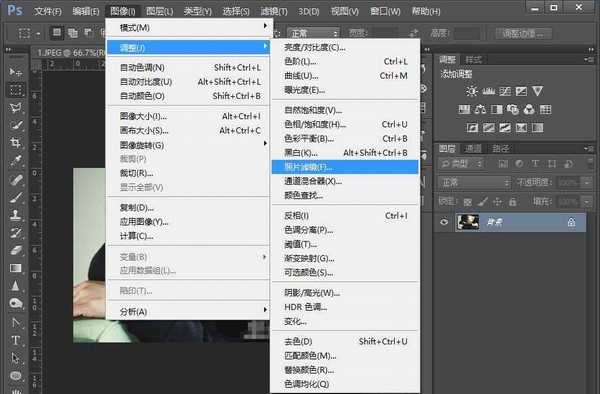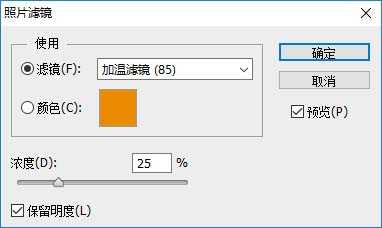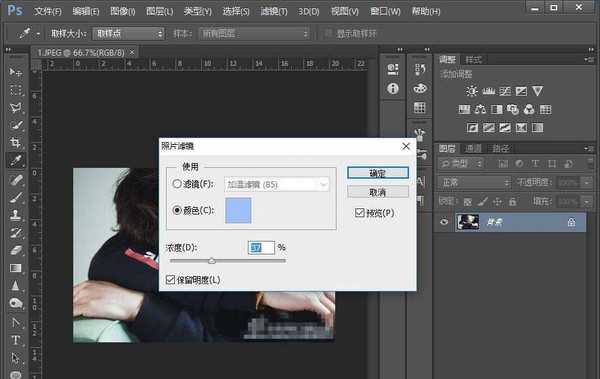PS怎么给图片添加滤镜效果? PS图片调色的教程
(编辑:jimmy 日期: 2025/5/17 浏览:2)
ps中想要给图片添加滤镜效果,该怎么调色呢?下面我们就来看看详细的教程。
- 软件名称:
- Adobe Photoshop 8.0 中文完整绿色版
- 软件大小:
- 150.1MB
- 更新时间:
- 2015-11-04立即下载
1、将素材准备好,并且拖入PS中。
2、执行菜单栏中图像-调整-照片滤镜。
3、接下来软件如自动跳出照片滤镜的对话框。
4、我们单击橙色的色块进入拾色器选项,选择适合照片画风的色彩作为滤镜效果。
5、最后,调整其浓度至合适的位置。
6、最终效果如下。
以上就是ps给图片添加滤镜效果的教程,希望大家喜欢,请继续关注。
相关推荐:
ps怎么使用渐变映射给图片调色?
PS怎么快速给图片调色? ps调色技巧
ps美食照片怎么调色? ps美食图片的处理技巧