photoshop 外景婚片调色青黄色调甜美新娘
(编辑:jimmy 日期: 2025/5/16 浏览:2)
原图 
最终效果
1、打开原图素材,感觉色调有点单调基本上都是由绿色构成。创建可选颜色调整图层对黄,绿,白,中性色进行调整,参数设置如图1 - 4,先改变一下背景颜色,效果如图5。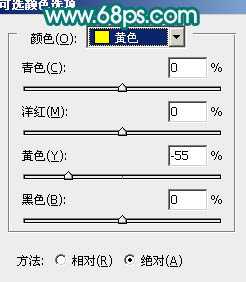
<图1>
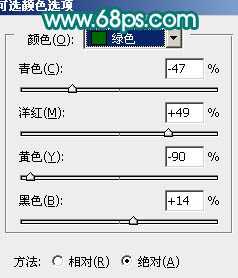
<图2>
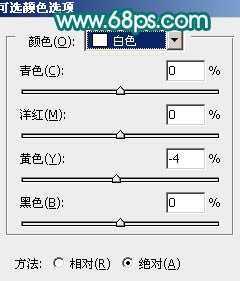
<图3>
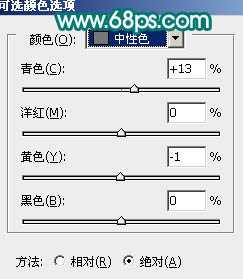
<图4>

<图5>
2、创建可选颜色调整图层,对青色调整,参数设置如图6,效果如图7。
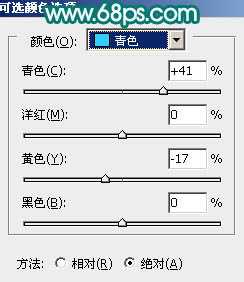
<图6>

<图7>
3、创建色彩平衡调整图层,参数设置如图8,效果如图9。
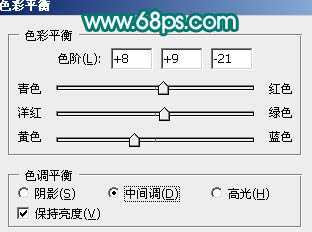
<图8>

<图9>
4、把背景图层复制一层,按Ctrl + Shift + ] 置顶,用钢笔把人物头部及手臂的肤色部分选取出来,如图10。复制到新的图层,图层不透明度改为:50%,再把背景副本图层影藏,如图11。

<图10>

<图11>
5、调出刚才抠出的人物肤色部分选区,创建曲线调整图层,适当调亮一点,参数设置如图12,效果如图13。
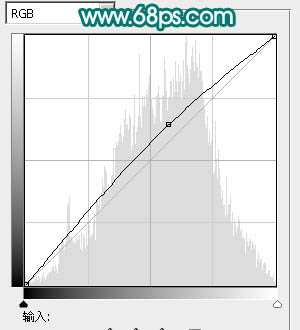
<图12>

<图13>
上一页12 下一页 阅读全文

最终效果

1、打开原图素材,感觉色调有点单调基本上都是由绿色构成。创建可选颜色调整图层对黄,绿,白,中性色进行调整,参数设置如图1 - 4,先改变一下背景颜色,效果如图5。
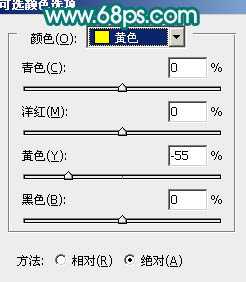
<图1>
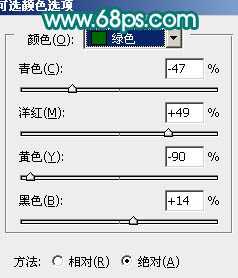
<图2>
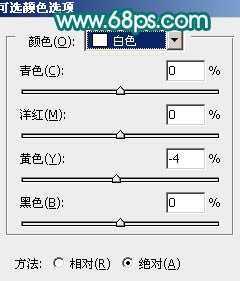
<图3>
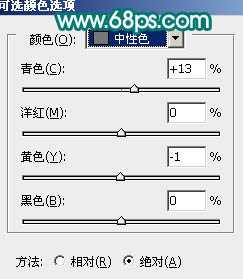
<图4>

<图5>
2、创建可选颜色调整图层,对青色调整,参数设置如图6,效果如图7。
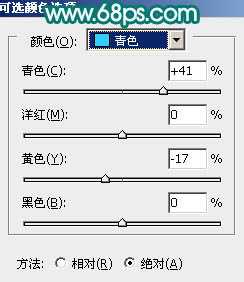
<图6>

<图7>
3、创建色彩平衡调整图层,参数设置如图8,效果如图9。
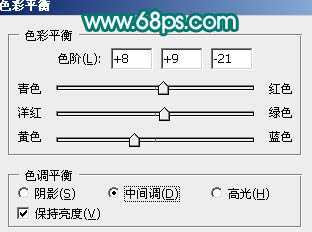
<图8>

<图9>
4、把背景图层复制一层,按Ctrl + Shift + ] 置顶,用钢笔把人物头部及手臂的肤色部分选取出来,如图10。复制到新的图层,图层不透明度改为:50%,再把背景副本图层影藏,如图11。

<图10>

<图11>
5、调出刚才抠出的人物肤色部分选区,创建曲线调整图层,适当调亮一点,参数设置如图12,效果如图13。
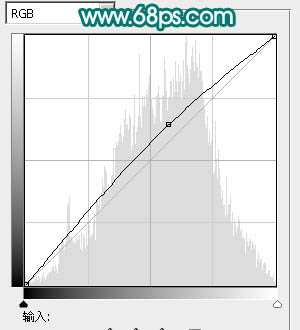
<图12>

<图13>
上一页12 下一页 阅读全文