Photoshop将树林人物图片打造出甜美的青红色早秋色
(编辑:jimmy 日期: 2024/9/27 浏览:2)
素材图片主色为黄绿色,调色的时候把绿色部分转为教暗的青绿色;黄色转为橙红色;然后在高光区域增加淡青色即可。
原图
最终效果
1、打开原图素材大图,创建可选颜色调整图层,对绿、中性、黑进行调整,参数设置如图1 - 3,效果如图4。这一步给图片增加绿色。 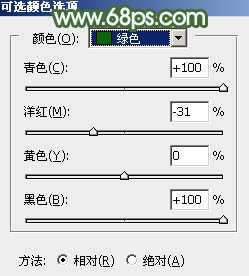
<图1> 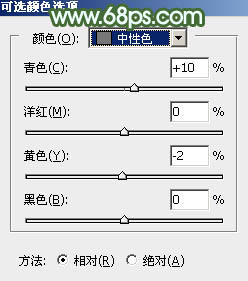
<图2> 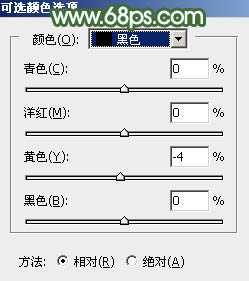
<图3> 
<图4>
2、创建可选颜色调整图层,对红、黄、绿、白进行调整,参数设置如图5 - 8,效果如图9。这一步给图片增加橙黄色,并把绿色调暗。 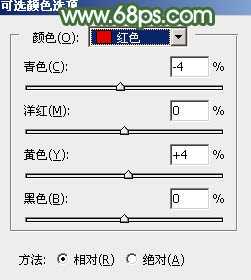
<图5> 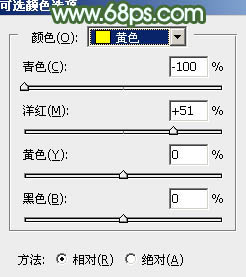
<图6> 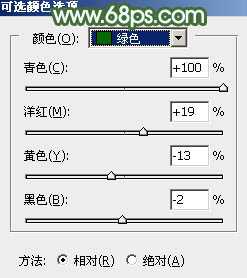
<图7> 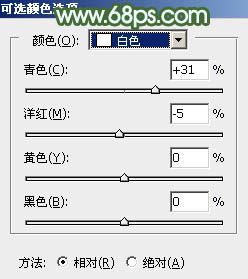
<图8> 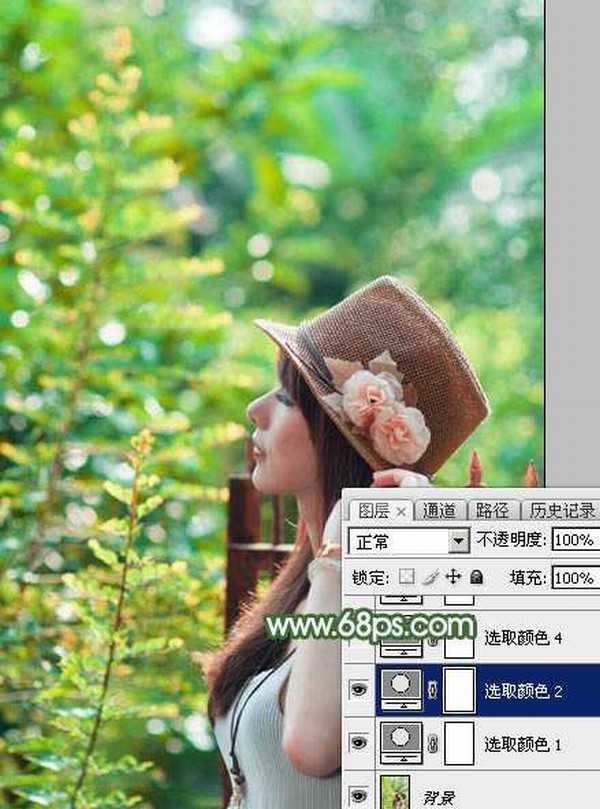
<图9>
3、创建可选颜色调整图层,对红色,黄色进行调整,参数及效果如下图。这一步给图片增加橙红色。 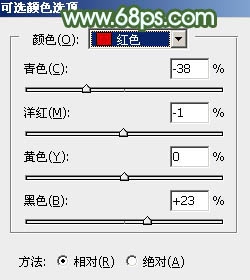
<图10> 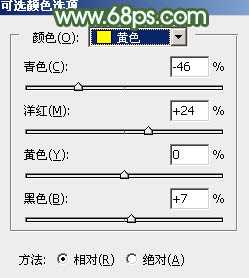
<图11> 
<图12>
4、创建曲线调整图层,对红通道进行调整,参数及效果如下图。这一步主要给图片高光部分增加淡红色。 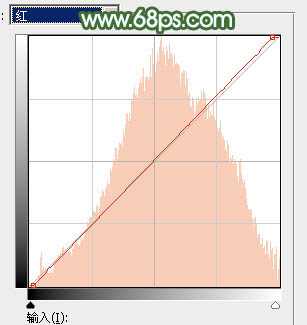
<图13> 
<图14>
5、按Ctrl + Alt + 2 调出高光选区,按Ctrl + Shift + I 反选得到暗部选区,然后创建曲线调整图层,对RGB、红、绿、蓝通道进行调整,参数及效果如下图。这一步把暗部颜色稍微调暗,并增加蓝色。 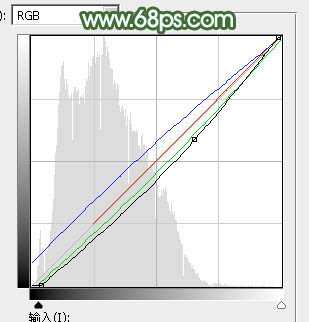
<图15> 
<图16>
6、创建色彩平衡调整图层,对阴影,高光进行调整,参数设置如图17,18,确定后按Ctrl + Alt + G 创建剪切蒙版,效果如图19。这一步给图片增加淡绿色。 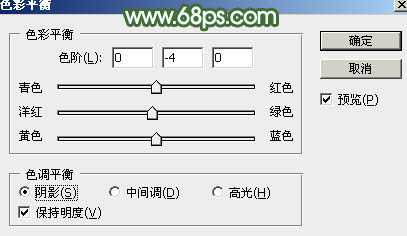
<图17> 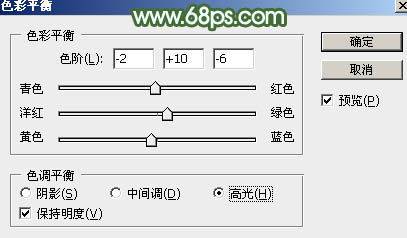
<图18> 
<图19>
7、创建可选颜色调整图层,对红、黄、绿、青、白、中性、黑进行调整,参数设置如图20 - 26,效果如图27。这一步给图片增加橙红色和青绿色。 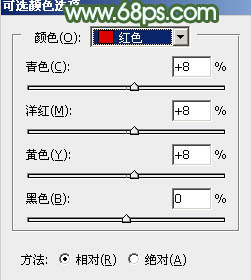
<图20> 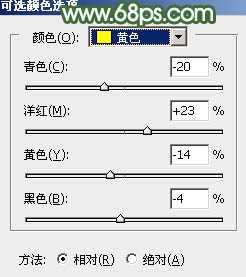
<图21> 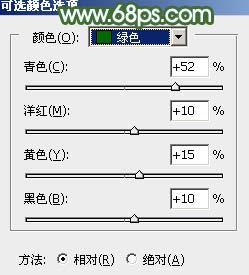
<图22> 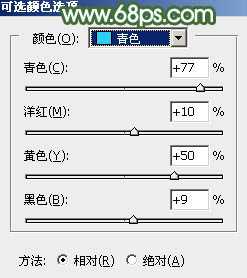
<图23> 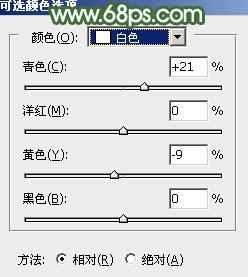
<图24> 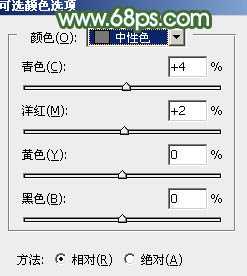
<图25> 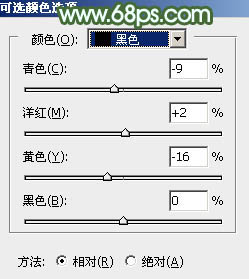
<图26> 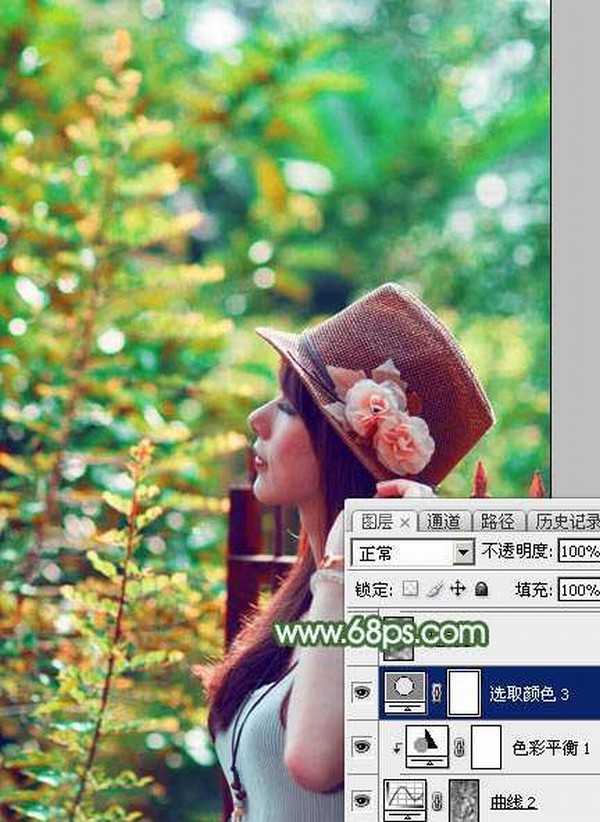
<图27>
上一页12 下一页 阅读全文