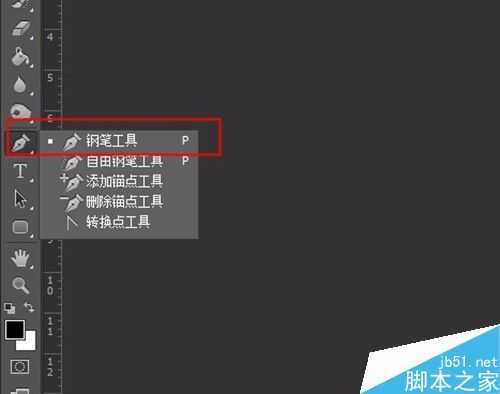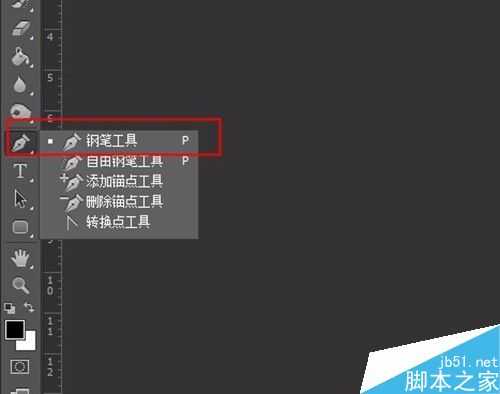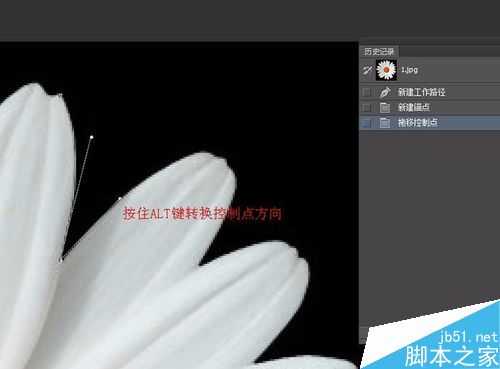PS如何用钢笔工具抠图?PS钢笔工具抠一朵花
(编辑:jimmy 日期: 2025/11/5 浏览:2)
今天为大家分享PS钢笔工具抠一朵花方法介绍,操作很简单的,下面小编就为大家详细介绍一下,来看看吧!
A.点击抠图
1、打开PS,打开示例图片。把这个花抠出来,把黑色背景去掉。
2、将示例图片复制一层,保留原背景图层。
3、从工具栏中选择钢笔工具,如图。
4、选中图层,交图片放大(快捷键是 ctrl + '+', ctrl + 加号),选择一个起点,用钢笔工具一点一点的点击,如图,直到选好锚点闭合为止。
5、锚点闭合之后,按ctrl 加 回车键 转变为选区,花就抠出来了,按ctrl + shift + I 反向 反选背景黑色,按delete删除,把背景前边的小眼睛关闭即可。
B.曲线抠图
1、同A.1,A.2步聚,打开图片,找到钢笔工具。
2、选中操作图层,找到起始点,用钢笔工具,点一下,找到下一锚点,可离远一些,按住鼠标不动,拖动(根据花瓣的弧度)
3、按住ALT键拖动控制点转换方向,如果错点不小心点错了,还可以按住ctrl键拖动鼠标调到合适位置。
4、按步聚3点击下去锚点闭合,ctrl + 回车键 转化为选区,反向选择选区,删除,即可。
注意事项
钢笔工具刚开始用会出现问题,一定要多练习。
只要用了钢笔工具鼠标点击PS面板都会出现锚点,开始可能会干扰,这时按ctrl + 回车键,然后按ctrl + D隐藏选区即可。
这里的示例图片还有一个简单的处理方式,因为背景是纯色,所以可以用魔术棒工具直接选背景删除。
以上就是PS钢笔工具抠一朵花方法介绍,是不是很简单的,是不是很简单的,希望这篇文章能对大家有所帮助!
上一篇:PS抠完全透明的玻璃瓶步骤解析
下一篇:用PS抠出原汁原味的公章