Photoshop 一个漂亮的金属质感图标
(编辑:jimmy 日期: 2025/11/4 浏览:2)
来源:昵图网 作者:Adam0799
本教程介绍金属质感效果的制作方法。主要是利用光照效果的纹理通道来制作质感。其它还用到一些滤镜效果来加强质感。制作的时候需要根据图形的实际大小来设置参数。
最终效果

1、新建一个600 * 600 像素的文件,如下图。

2、选择子定义形状工具,选出自己喜爱的图形。
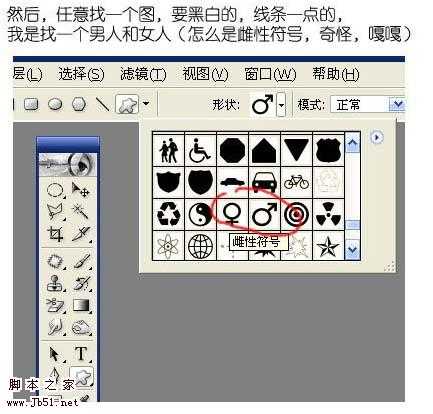
3、新建一个图层,拉出图形效果,颜色选择灰色,如下图。

4、按Ctrl 点图层面板缩略图调出选区,然后点通道面板,点下面的蒙蔽按钮保存选区。
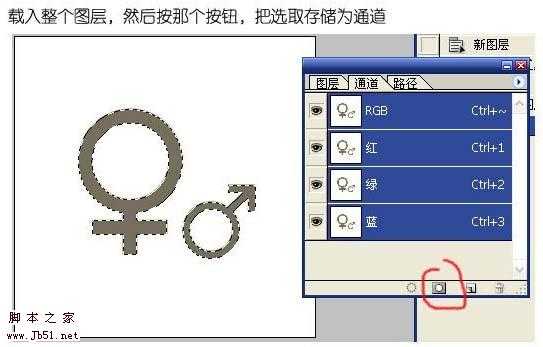
5、保持选区不变,点新建的通道,执行:滤镜 > 模糊 > 高斯模糊,数值为1,确定后再执行一次模糊操作,数值为3,这个要自己把握下,多次模糊几次以免边缘有层次,影响效果。

6、回到图层,然后把整个图层复制一下。
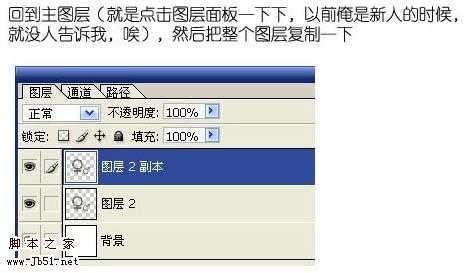
7、然后对副本执行:滤镜 > 渲染 > 光照效果。

8、纹理通道选择刚才我们新建的通道,其它参数设置如下图。

9、按Ctrl + M 调整曲线,把里面的黑白突出一下,参数设置如下图。

10、把第一个图层复制一个,放在最上面(这个时候,金属效果会效果,不过不要担心)。

11、下面我们就是把金属效果加强点。执行:滤镜 > 素描 > 铬黄。

12、参数设置如下图。
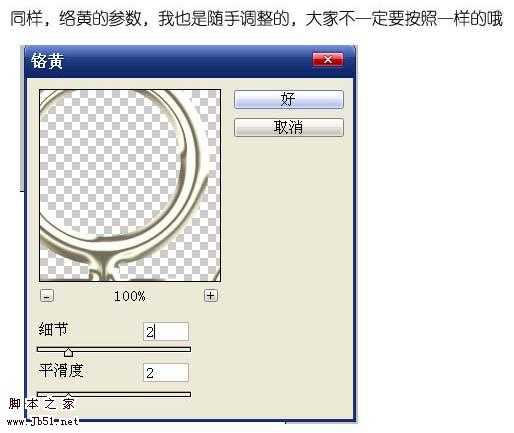
13、确定后把图层混合模式改为“叠加”。

14、合并所有图层,效果出来了。

15、然后再加点对比度,做点图层阴影,调整一下自己喜欢的颜色,大功告成。

本教程介绍金属质感效果的制作方法。主要是利用光照效果的纹理通道来制作质感。其它还用到一些滤镜效果来加强质感。制作的时候需要根据图形的实际大小来设置参数。
最终效果

1、新建一个600 * 600 像素的文件,如下图。

2、选择子定义形状工具,选出自己喜爱的图形。
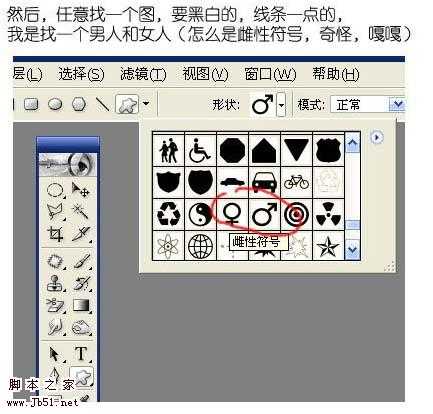
3、新建一个图层,拉出图形效果,颜色选择灰色,如下图。

4、按Ctrl 点图层面板缩略图调出选区,然后点通道面板,点下面的蒙蔽按钮保存选区。
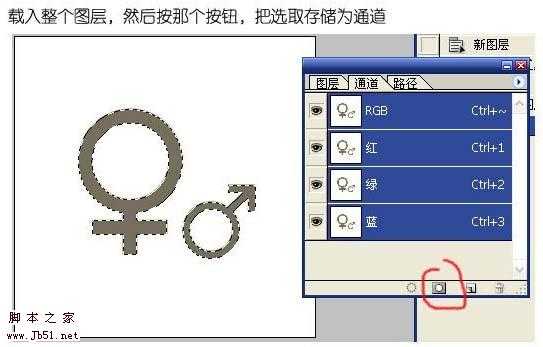
5、保持选区不变,点新建的通道,执行:滤镜 > 模糊 > 高斯模糊,数值为1,确定后再执行一次模糊操作,数值为3,这个要自己把握下,多次模糊几次以免边缘有层次,影响效果。

6、回到图层,然后把整个图层复制一下。
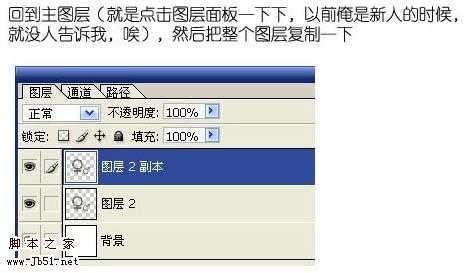
7、然后对副本执行:滤镜 > 渲染 > 光照效果。

8、纹理通道选择刚才我们新建的通道,其它参数设置如下图。

9、按Ctrl + M 调整曲线,把里面的黑白突出一下,参数设置如下图。

10、把第一个图层复制一个,放在最上面(这个时候,金属效果会效果,不过不要担心)。

11、下面我们就是把金属效果加强点。执行:滤镜 > 素描 > 铬黄。

12、参数设置如下图。
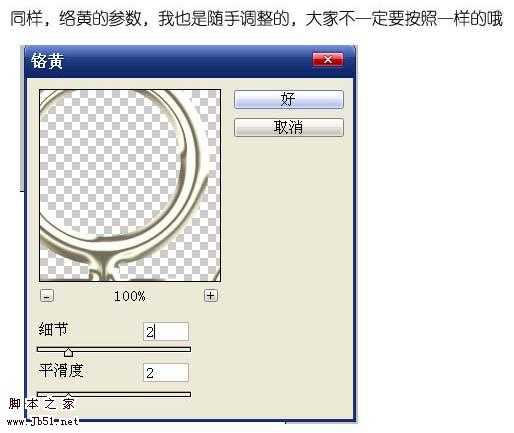
13、确定后把图层混合模式改为“叠加”。

14、合并所有图层,效果出来了。

15、然后再加点对比度,做点图层阴影,调整一下自己喜欢的颜色,大功告成。
